Install Organizr
Organizr can be your portal that brings all homelab services in a single landing page. Each app can be launched as a new tab or in a New Window. No more searching your bookmarks and open a new tab for each services!
What’s even better is it also featured interactive widget, allowing you to have a quick stats for the stuff going on in each services!
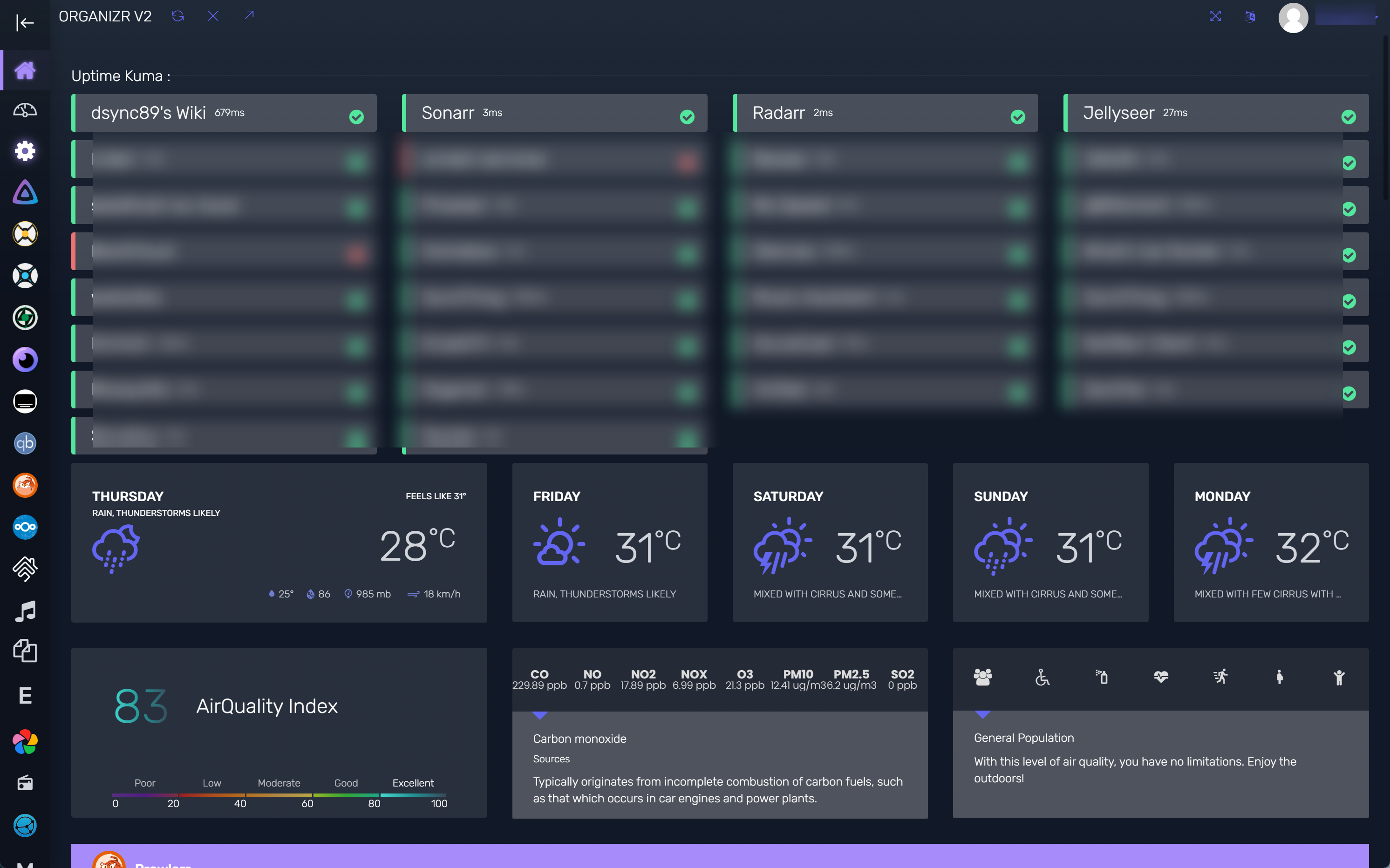
TIP
Organizr uses iFrame to embed these app in the same window. If the app require additional login page or authentication, this method won't work but it has the option to show that page in a new Window.
Quick Info
| Web UI | http://<UNRAID_IP>:8800 |
|---|---|
| Docs | https://docs.organizr.app/ |
How Does It Differ Than GetHomepage
Personally I see Organizr as a service that complements GetHomepage, which I use to have a quick statistic view of all the services. I use Organizr as a single portal for all the unRAID and external services.
Install on unRAID
Search for organizr in unRAID App page.
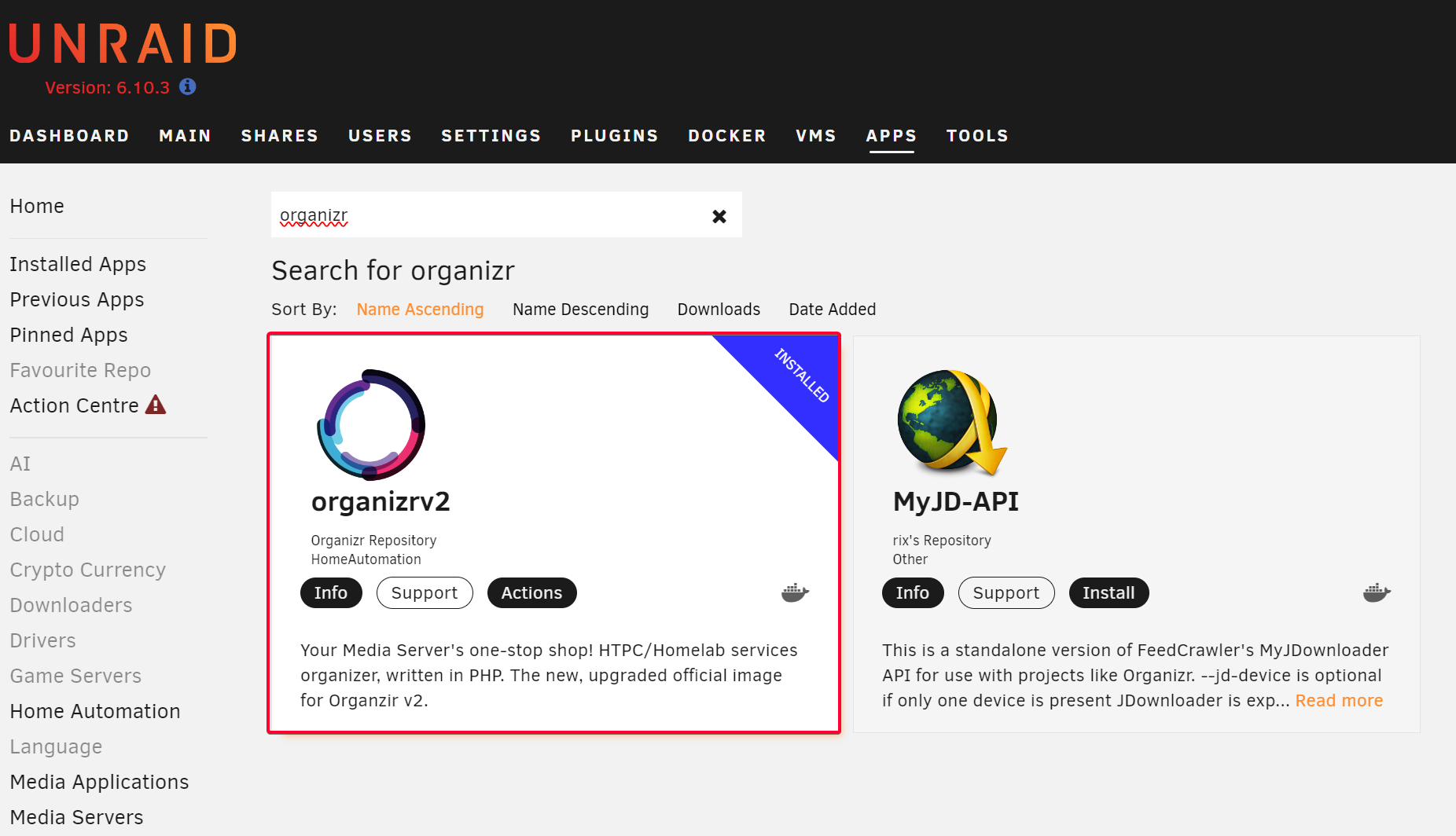
No need to edit any field in the template.

Check to see if it is running.
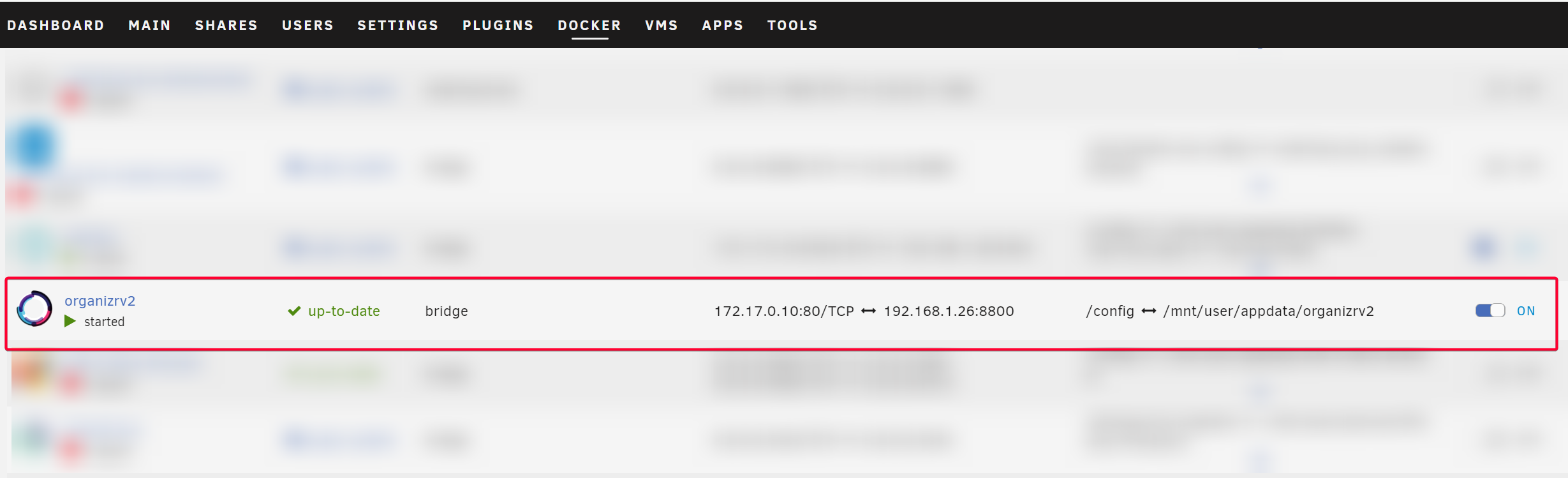
Setup Organizr
After install, open it's web UI at http://<UNRAID_IP>:8800.
Choose Personal in Install Type option.
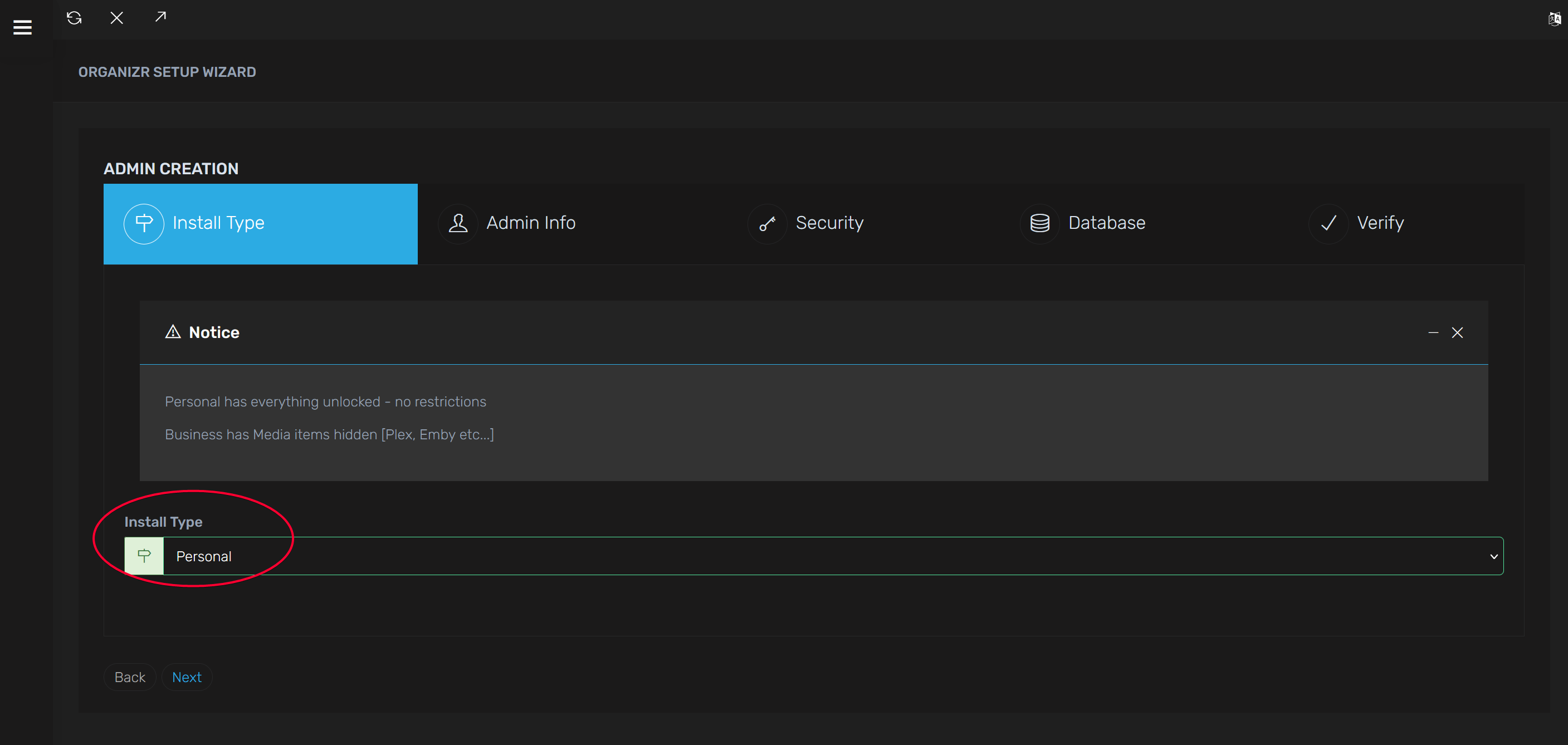
Fill in the Admin info, then click the Next button.
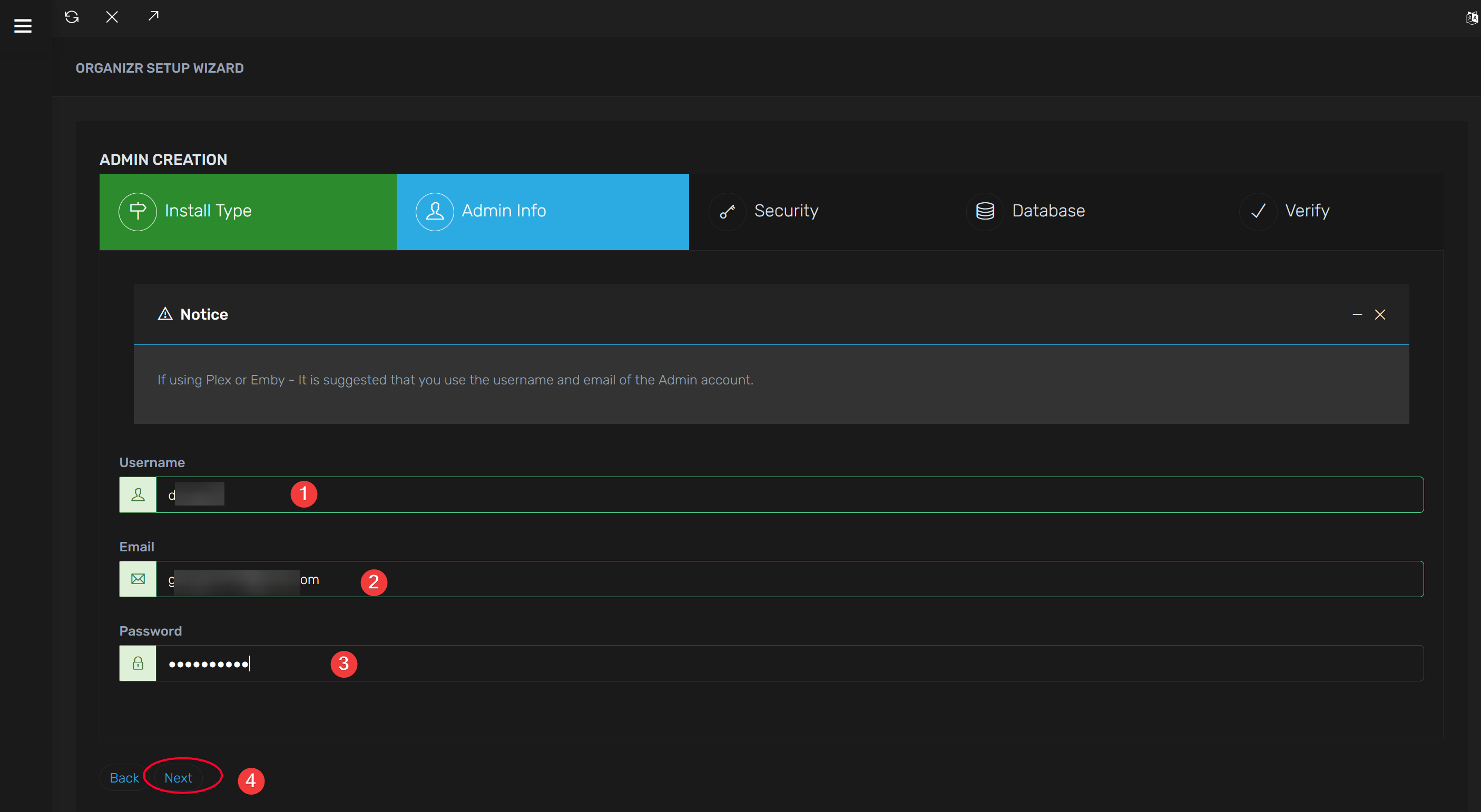
Fill in the Hash Key and Registration Password, I generate those from https://passwordsgenerator.net/
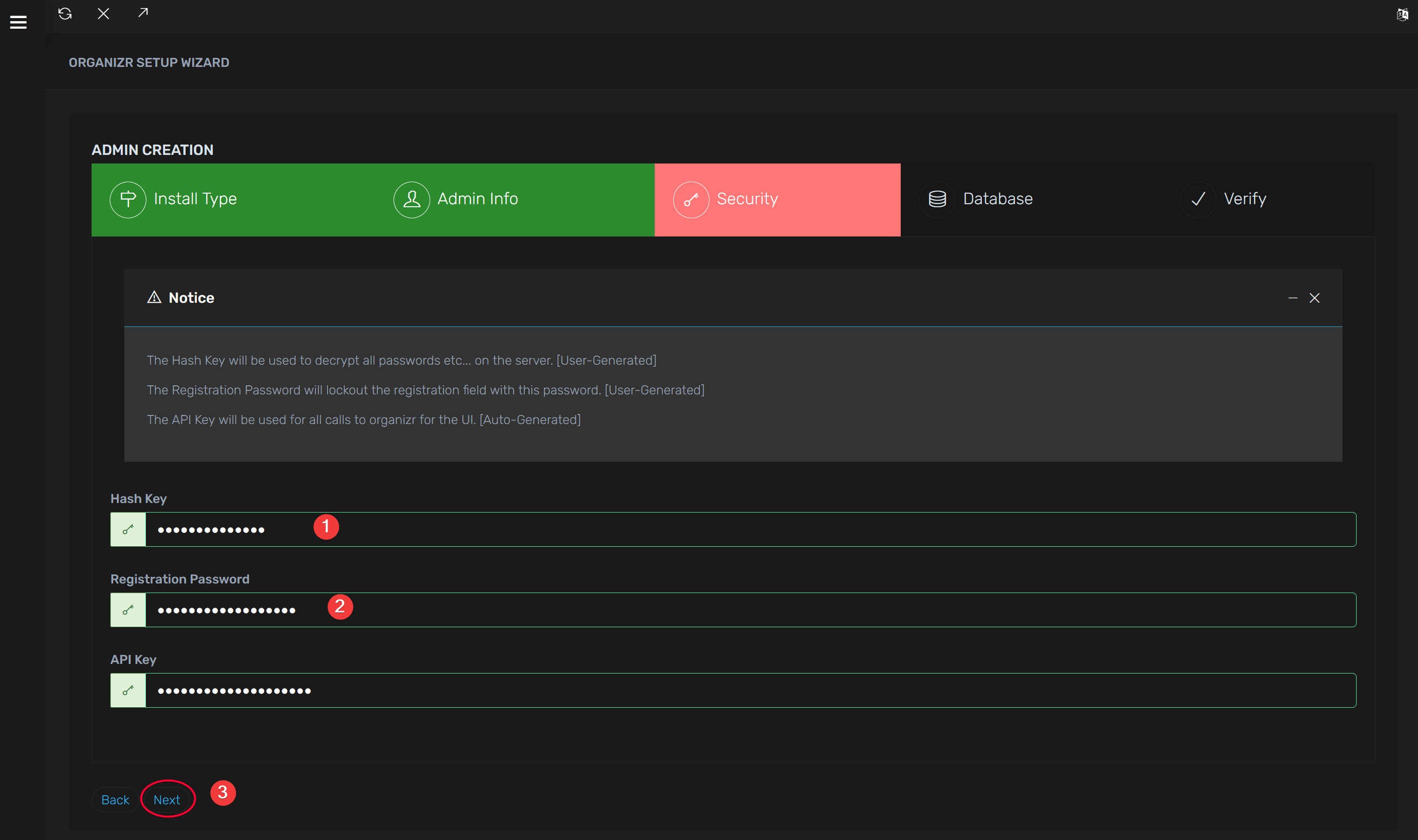
Give it a database name, then click Test/Create Path to write the database. Click Next after done.
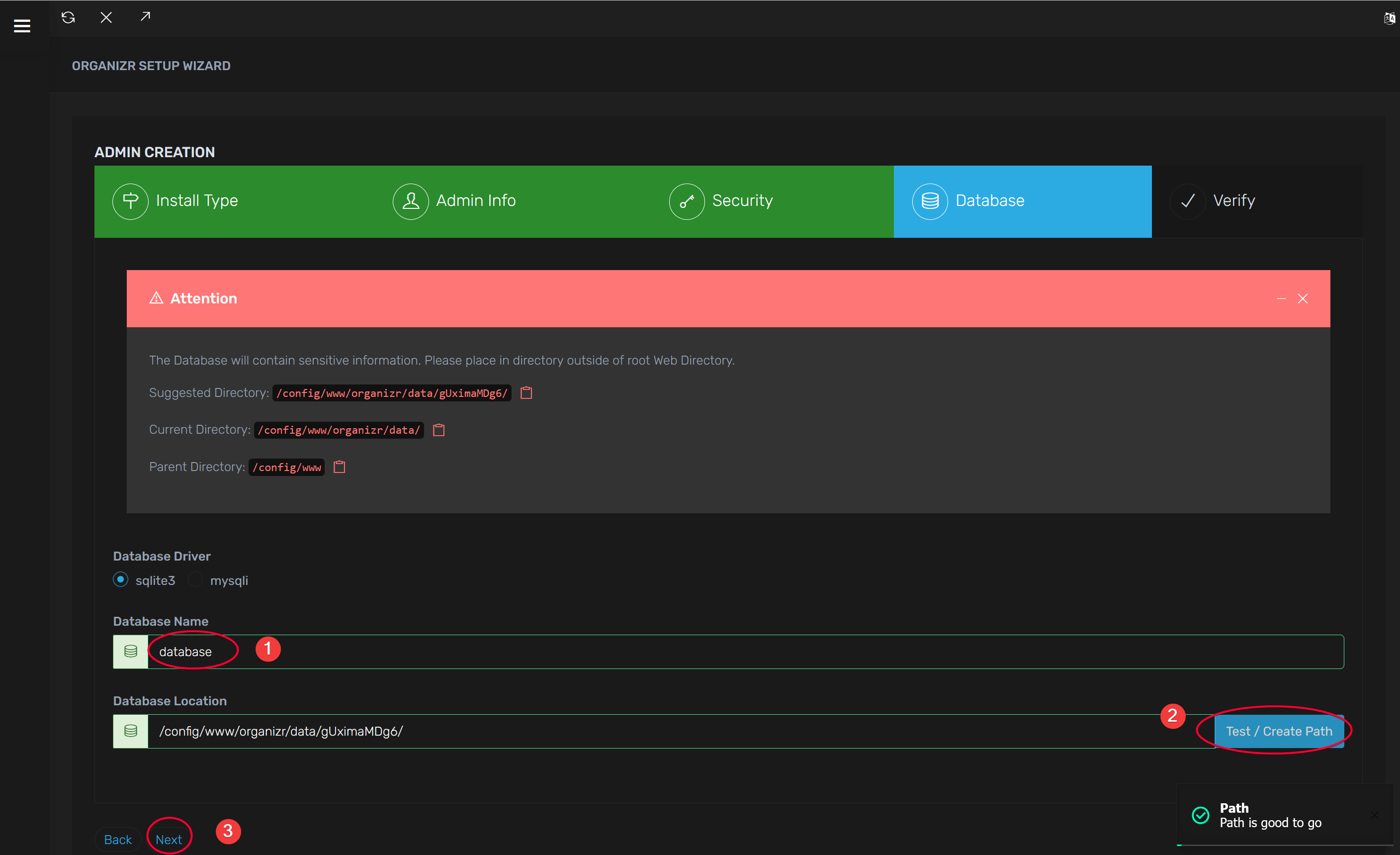
Check the status and click Finish to complete the admin user creation setup wizard.
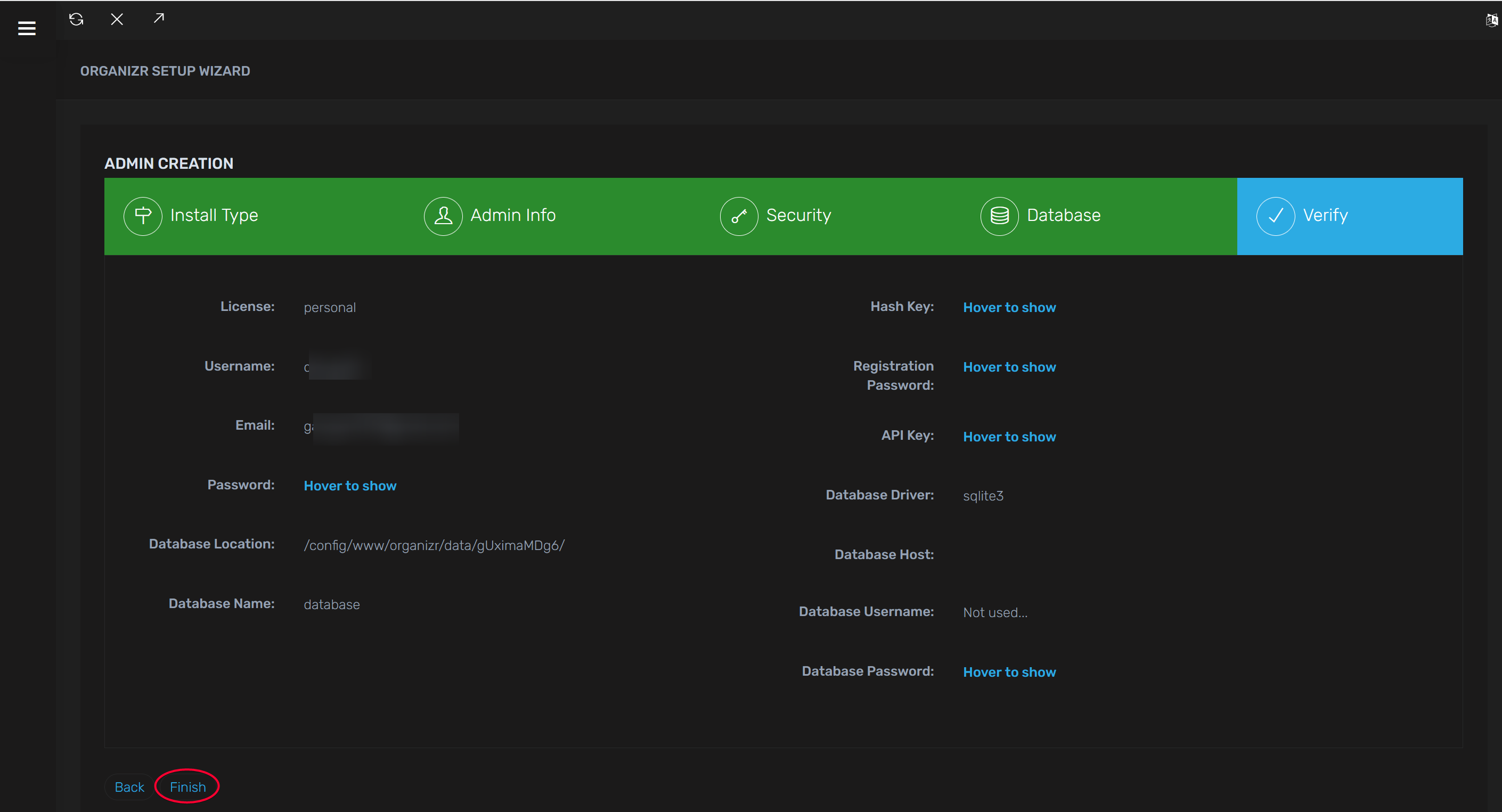
This is what it looks like at first use. You may ignore the PHP 7.4 Required warning since we run organizr as container image instead of running in the host.
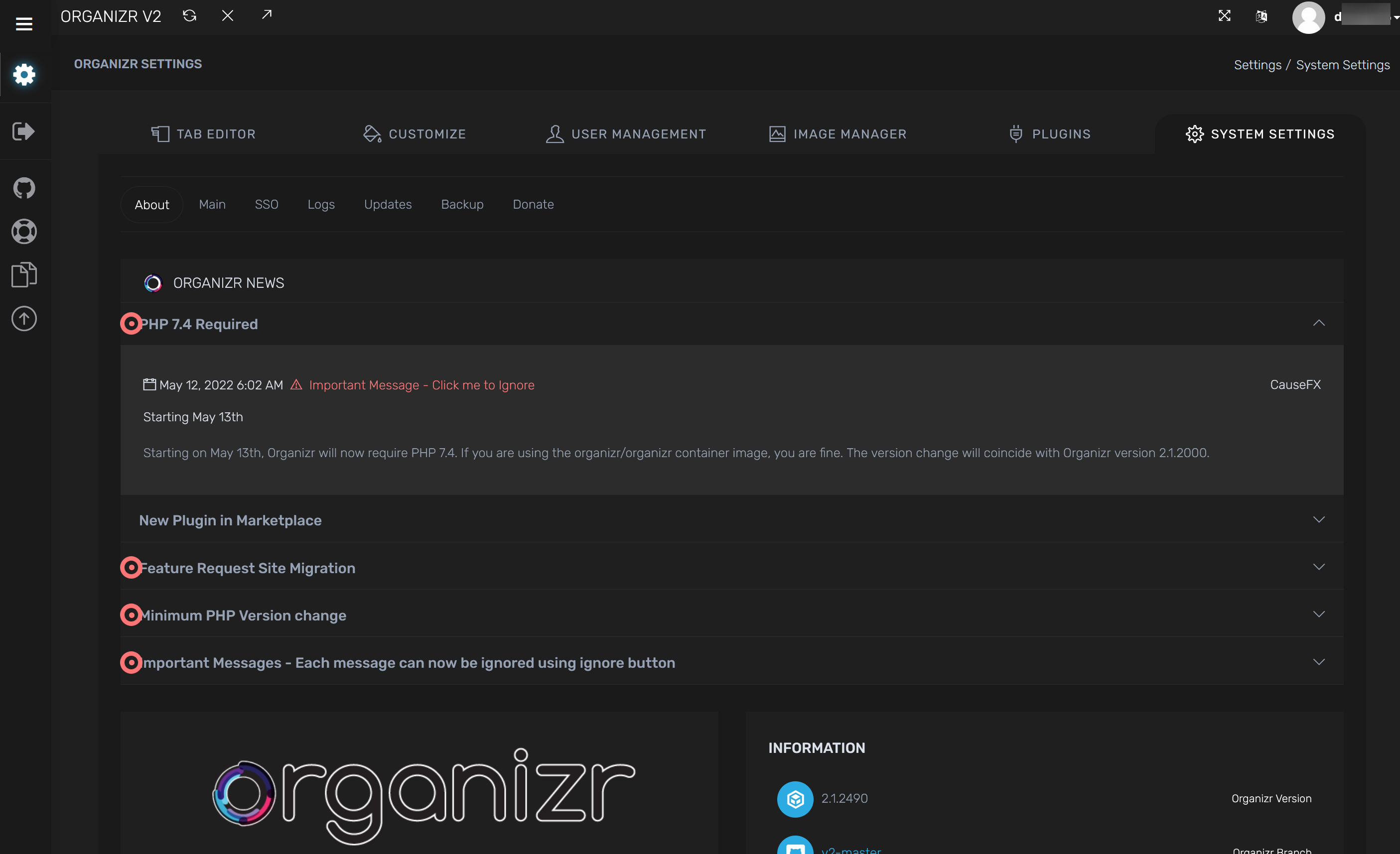
Home Page
Organizr has a home page that can show interactive widgets for supported third party apps. This is similar to Service Widgets in GetHomepage.
Enabling Home Page
First, we have to enable it. Go to Tab Editor, and toggle on Active for the Homepage icon.
Once enabled, refresh the page and you should see the Home icon.
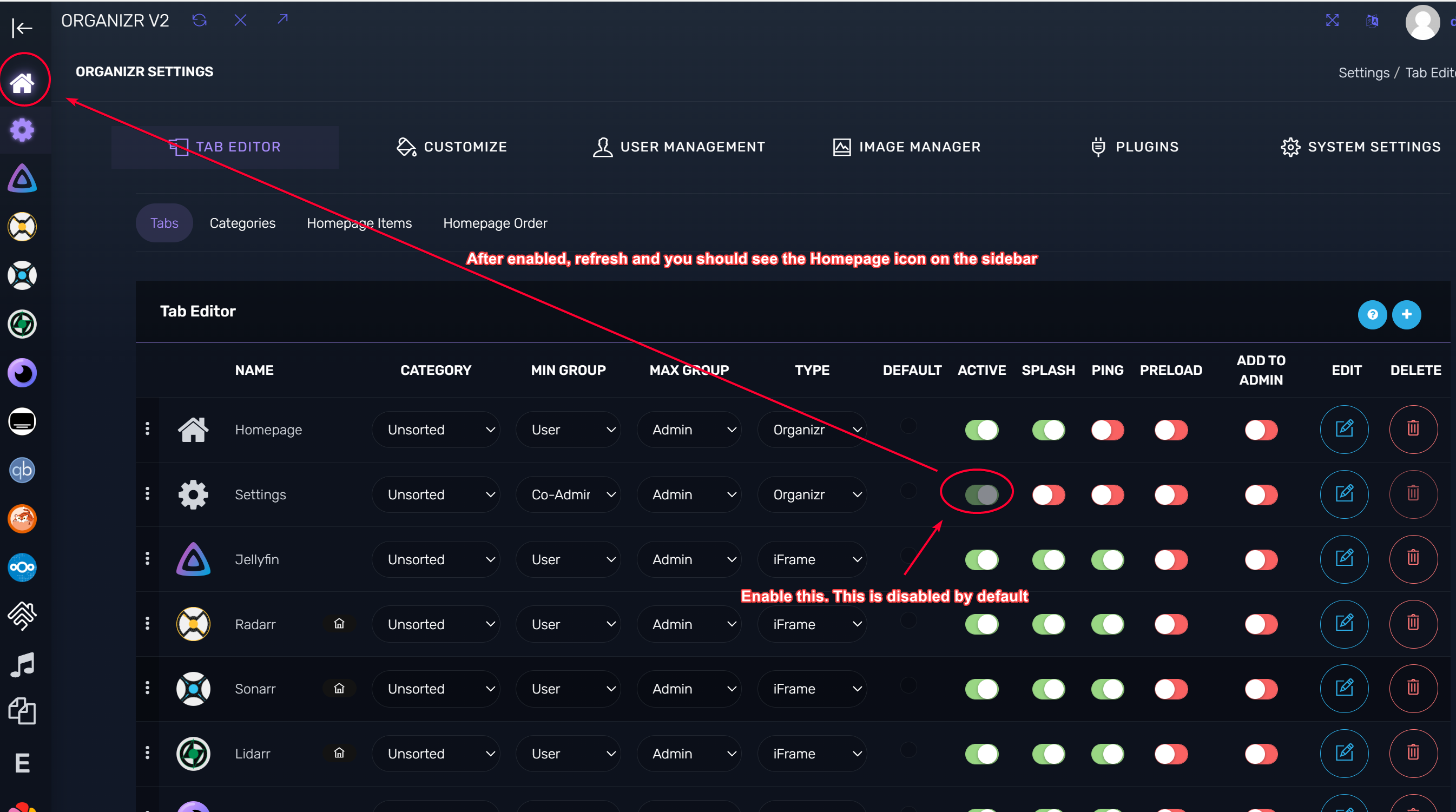
When you view the Homepage by default, there won’t be anything showed there. To start getting stats/widget to show, click Tab Editor > Homepage Items. Click on any of the icons to customize it.

These services follows the similar rule just like when adding to Gethomepage. You simply need to fill in the service URL, give it the API key, toggle any additional settings if needed, and done!
Let’s use Radarr for example.
First, fill in these info for the service.
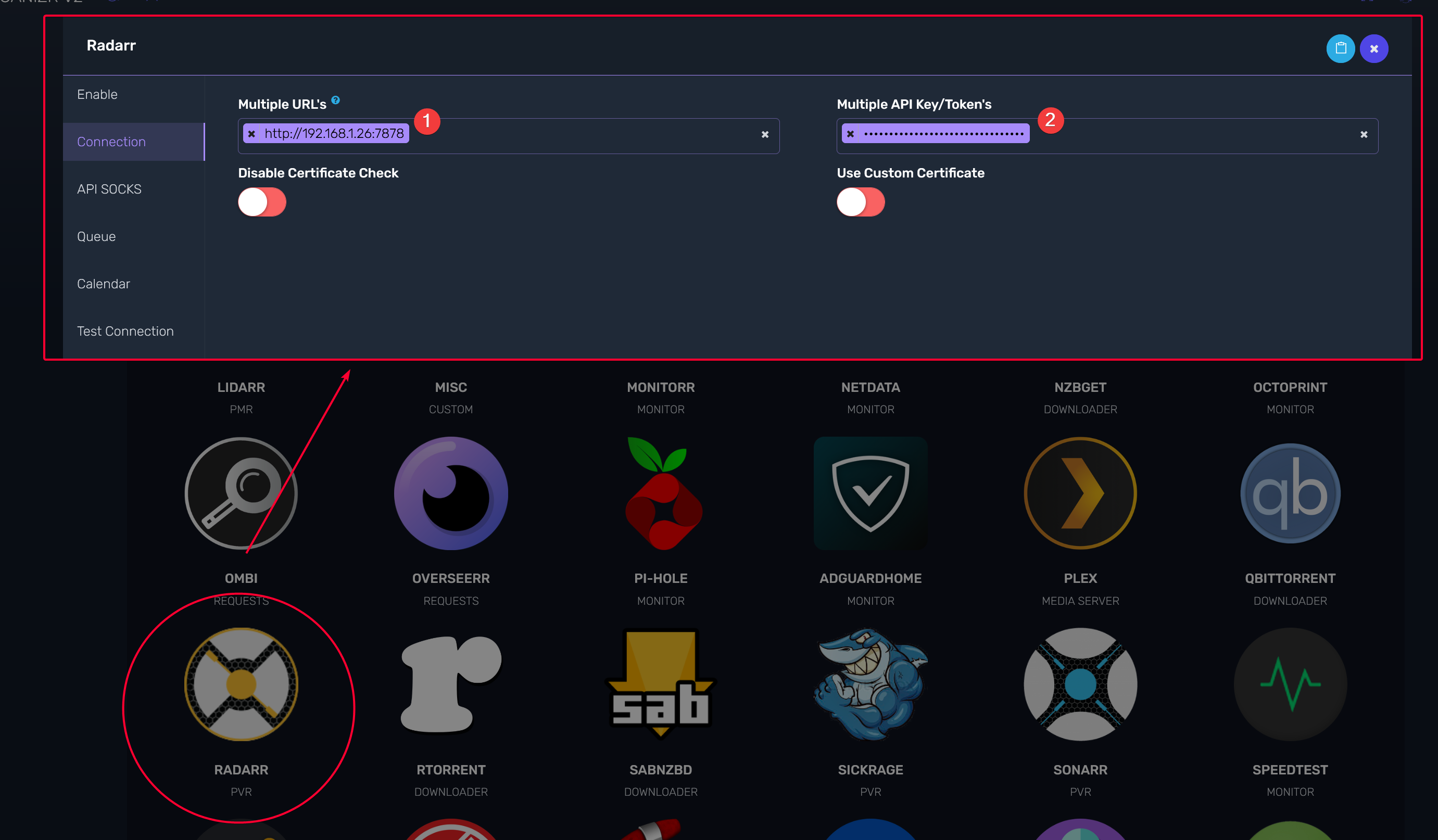
Next, click the Queue button on the left sidebar, then toggle on Add to Combined Downloader so that it appear as a tab in the Downloader widget. You can combine multiple downloader queue from Downloader app like Sonarr and qBittorrent into one panel to make the UI cleaner.
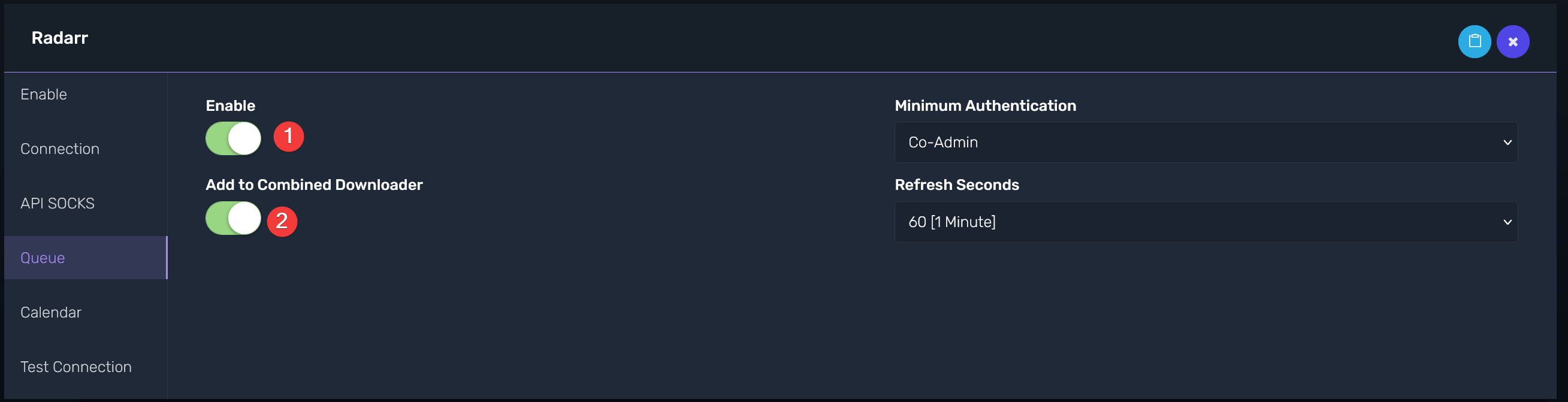
TIP
Example of Combined Downloader enabled for Radarr, Sonarr, and qBittorrent
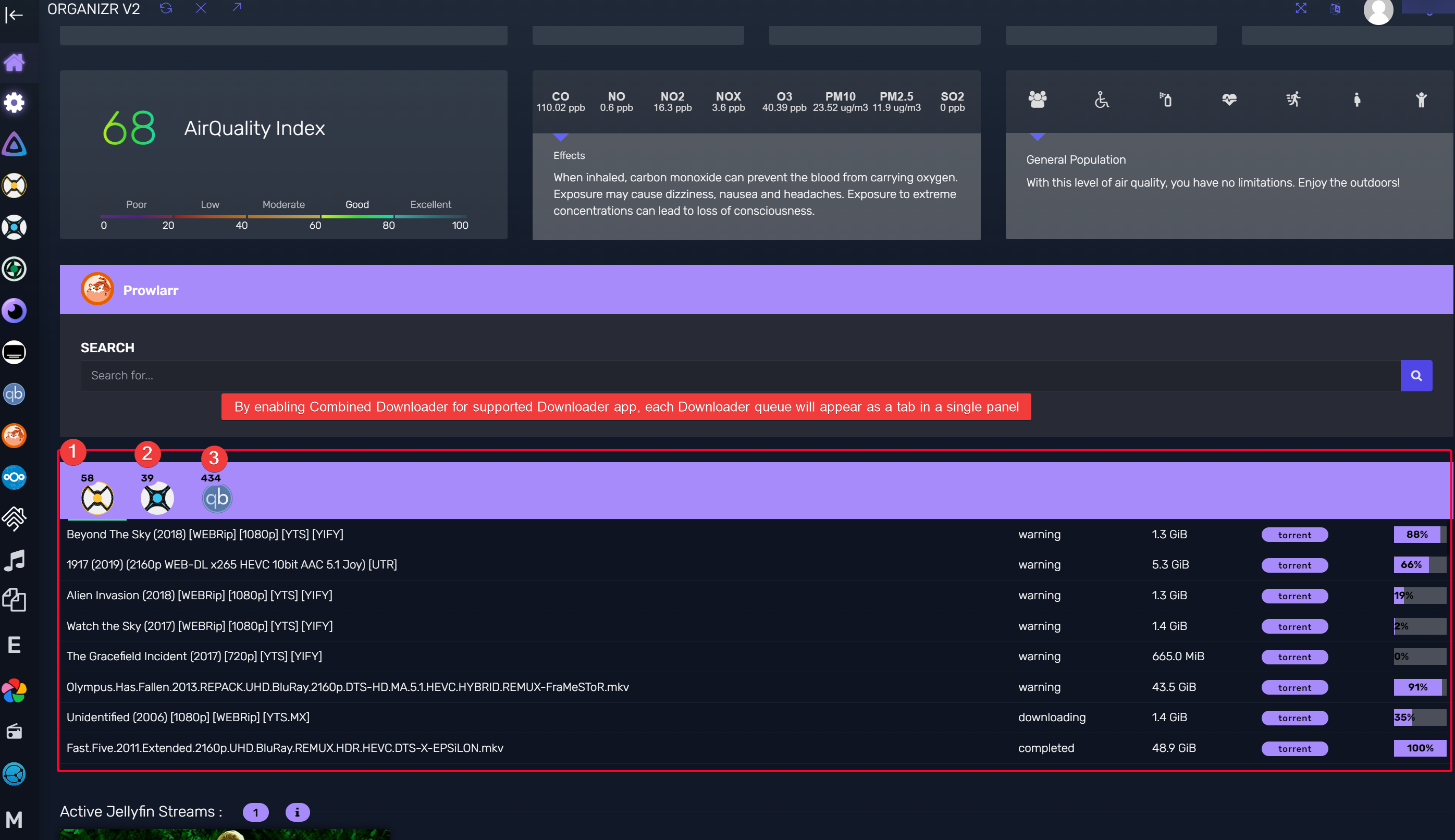
By adding to Calender, the item will show up in the Calendar app.
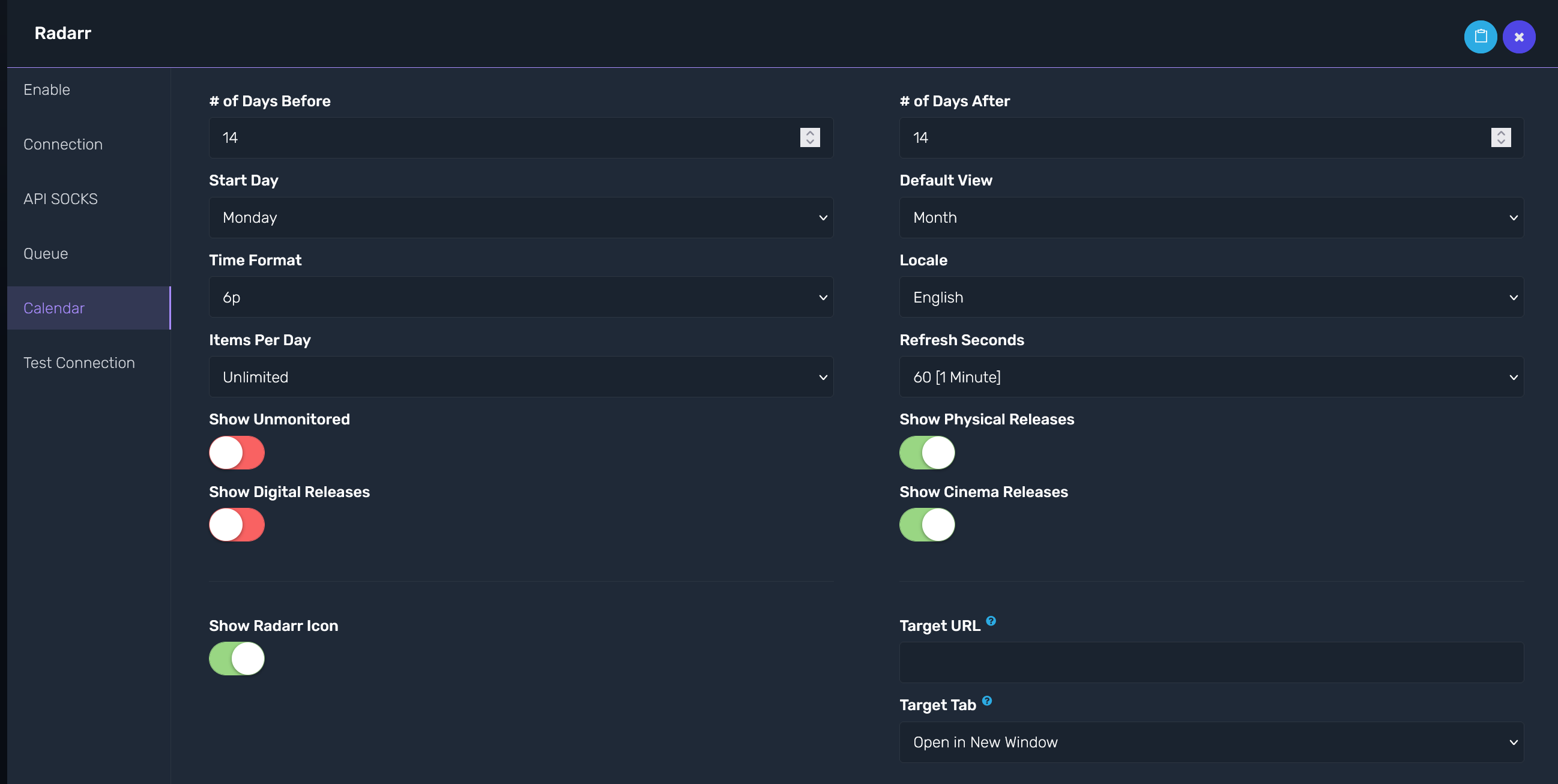
TIP
Upcoming and aired movies shows up in the Calendar app.
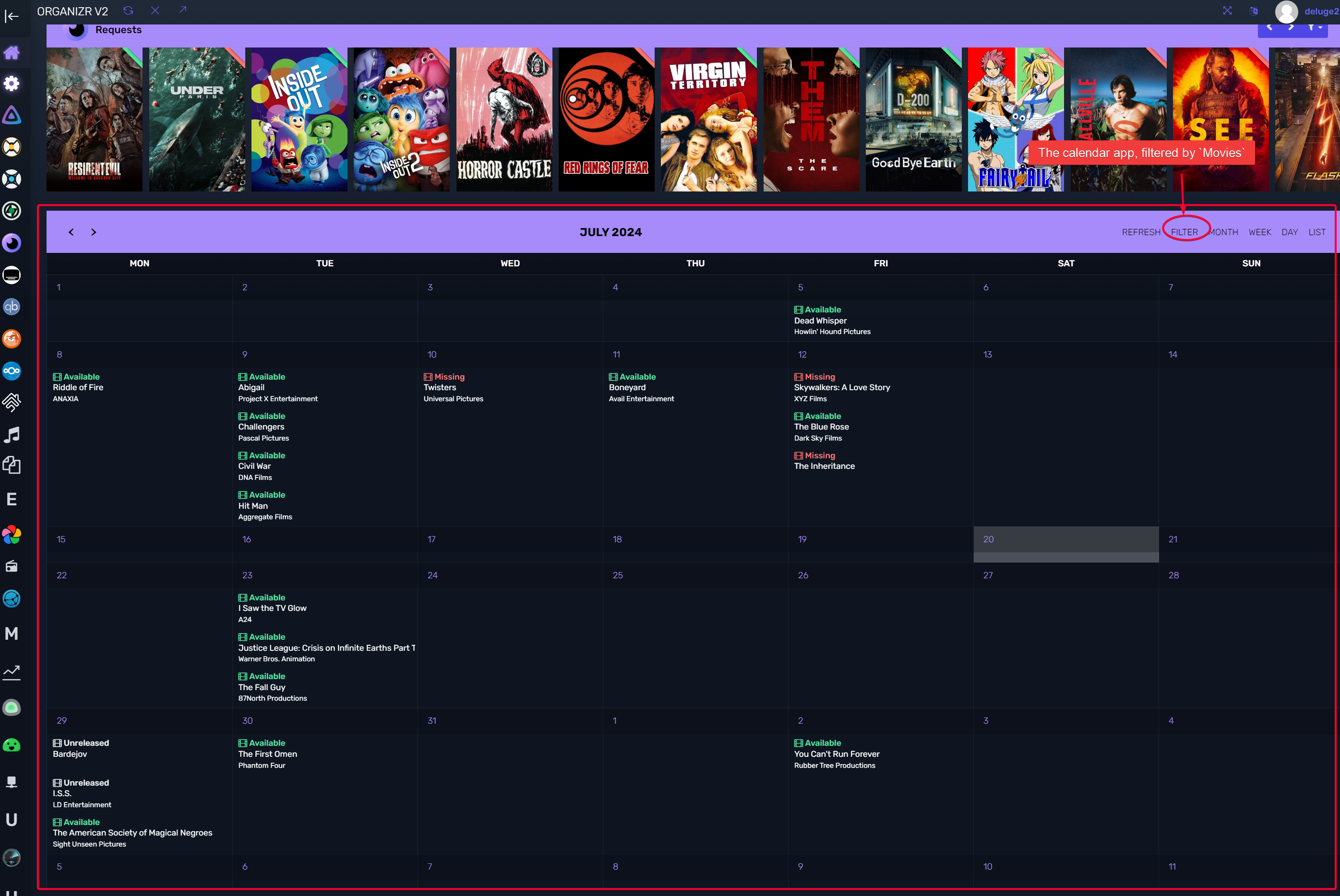
Make sure to click the Save button on the top right before testing the connection.
You should then see the connection status at the bottom right.
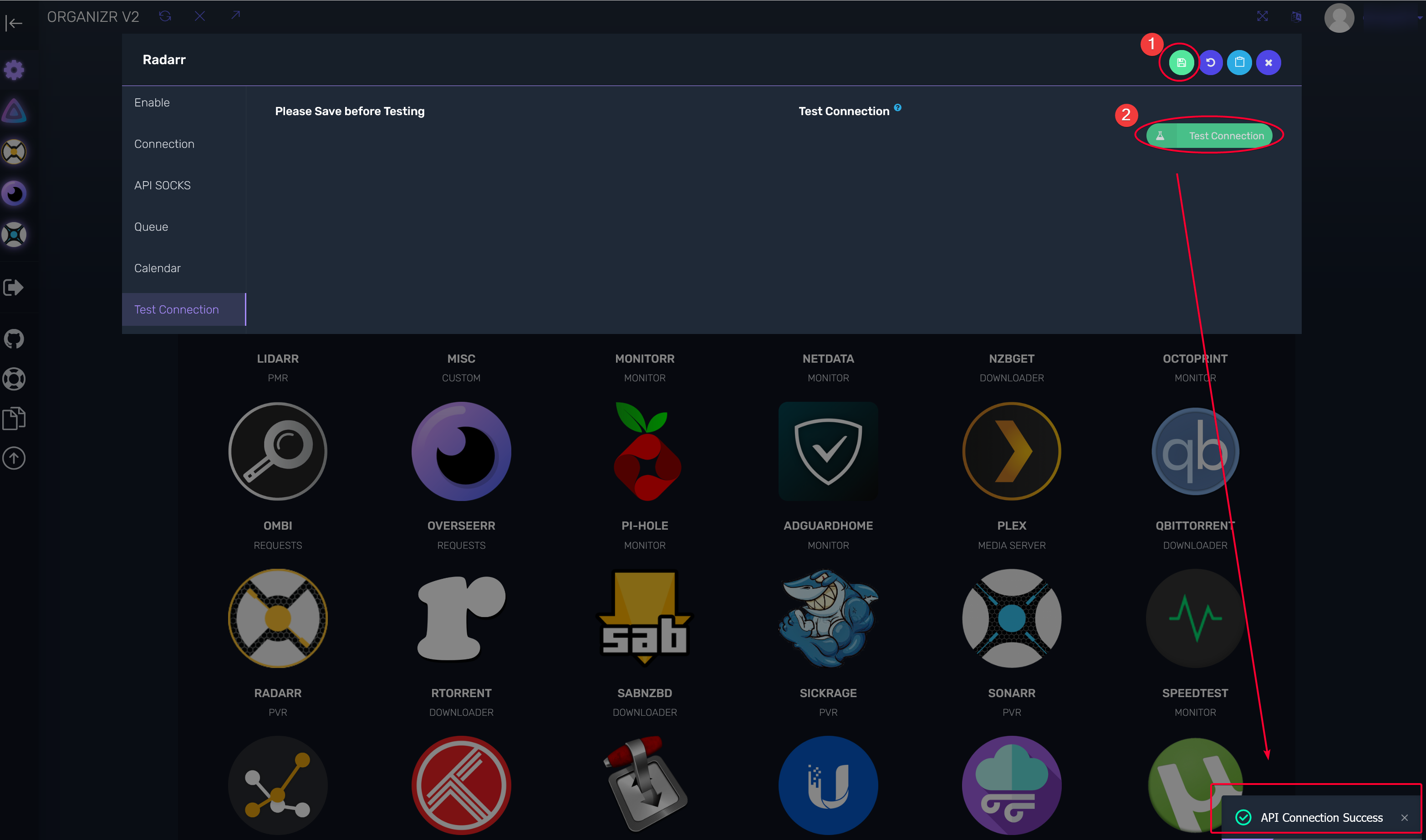
Moving Home Page Items
You can move any home page items as you see fit. Unlike Gethomepage, these widget will always fill up the whole row, so you cannot set them up as columns.
In my case, I moved the essential info to the top such as uptime, and move the Calendar to the bottom since it occupied a lot of space.
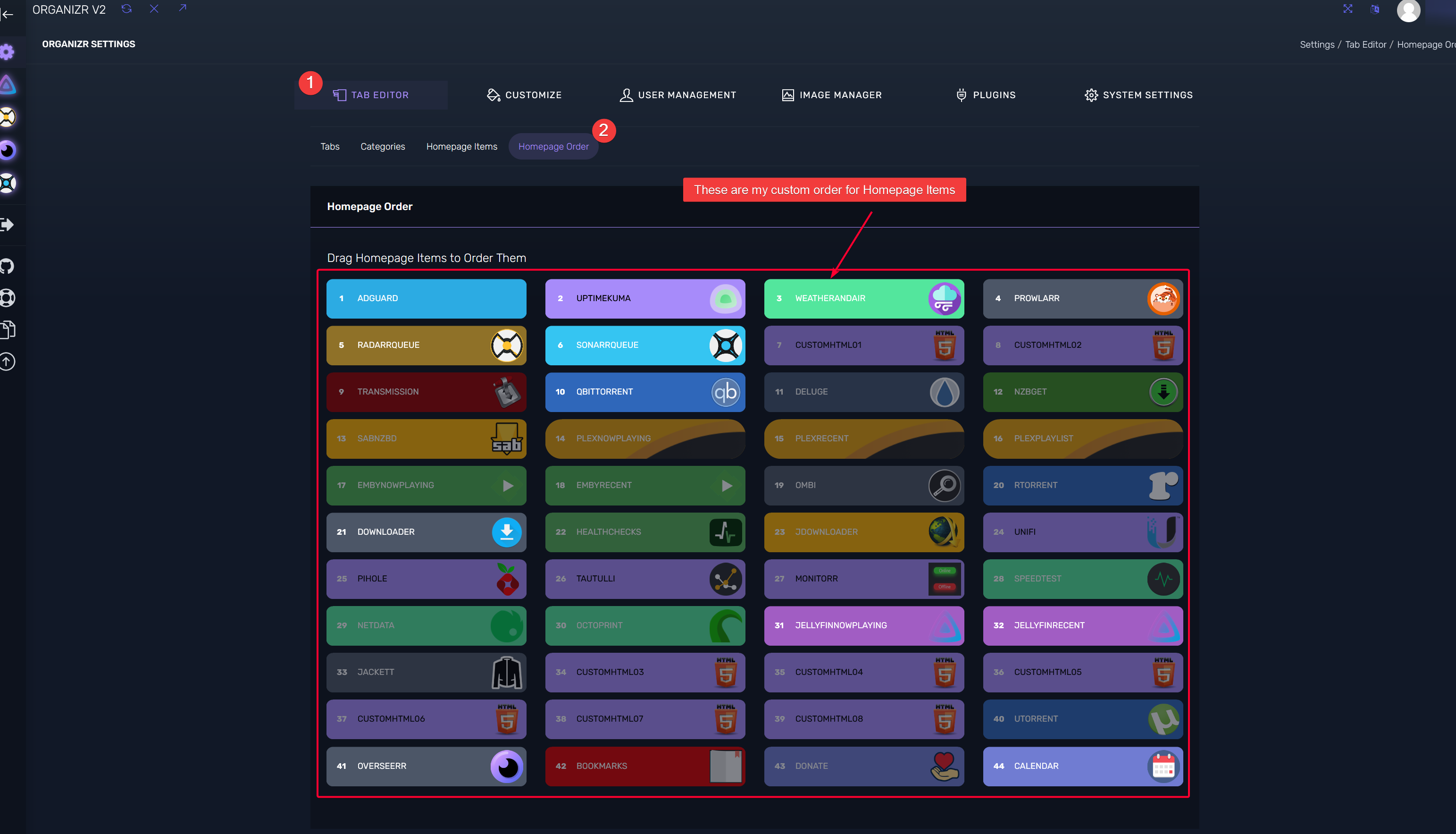
Calendar App
Filtered by All
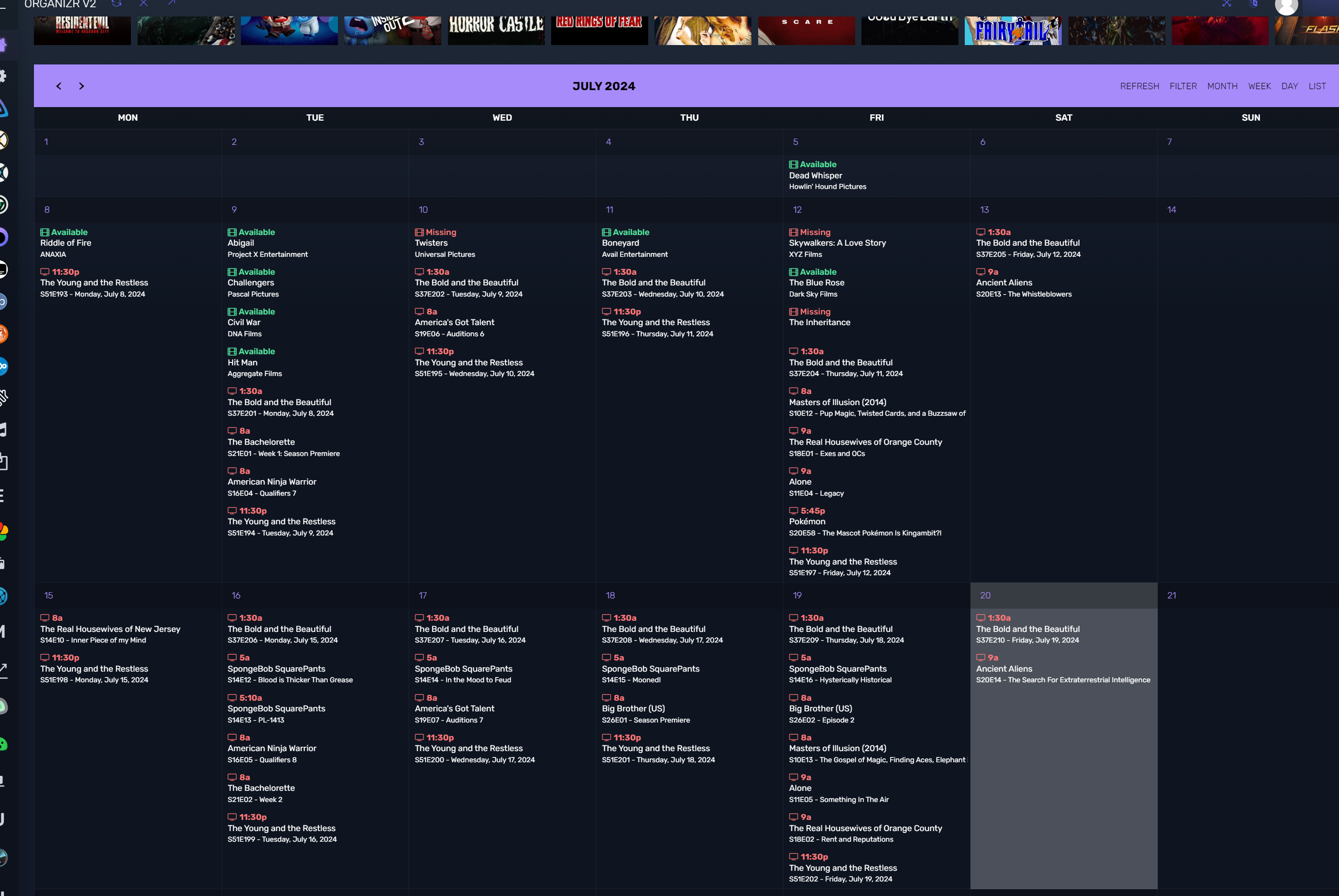
Filtered by Movies
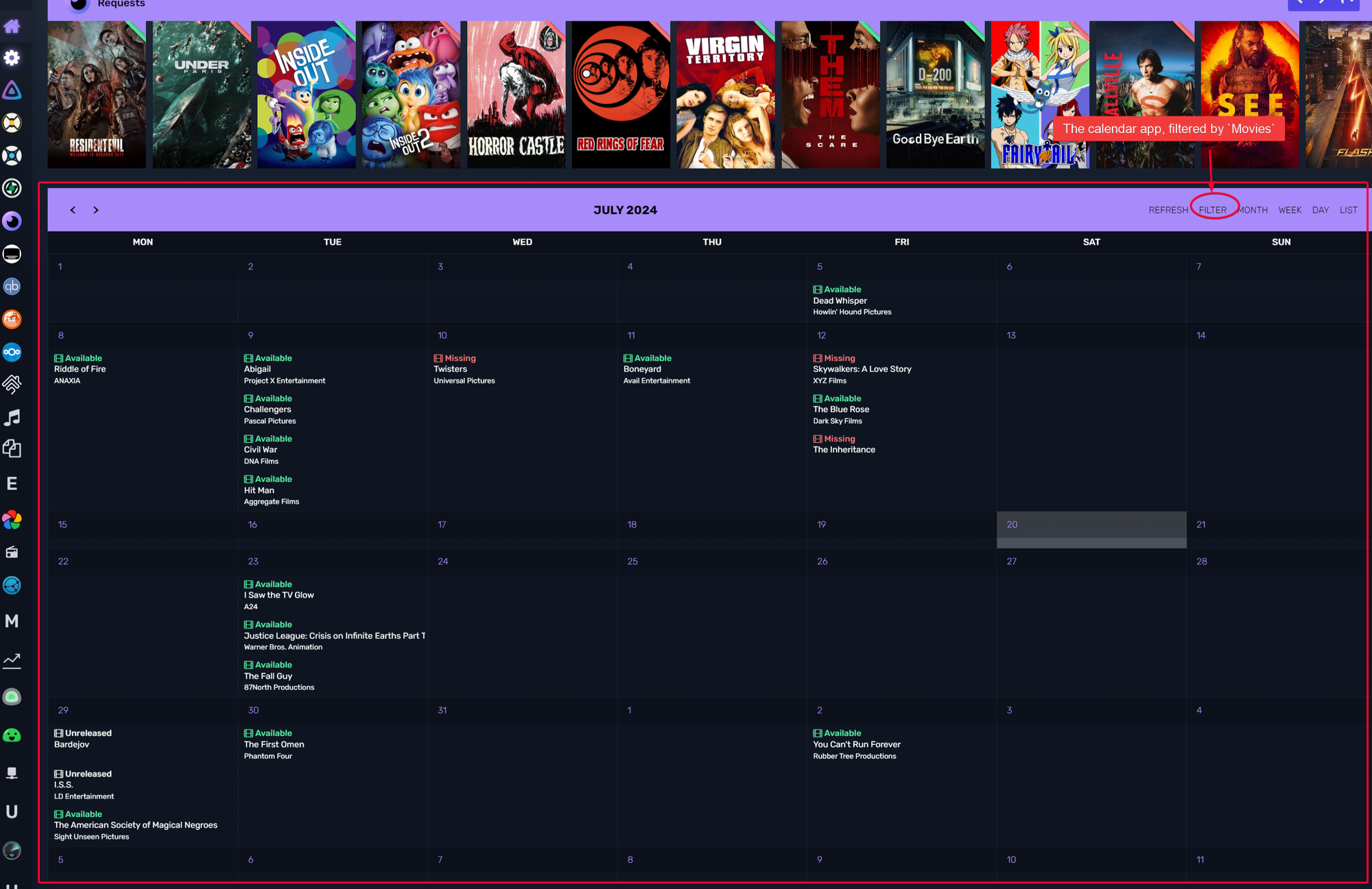
Splash Page
Enabling the Splash Page would show that app in a dedicated page, kind of like Android App Launcher menu.
Toggle it for the app you want.
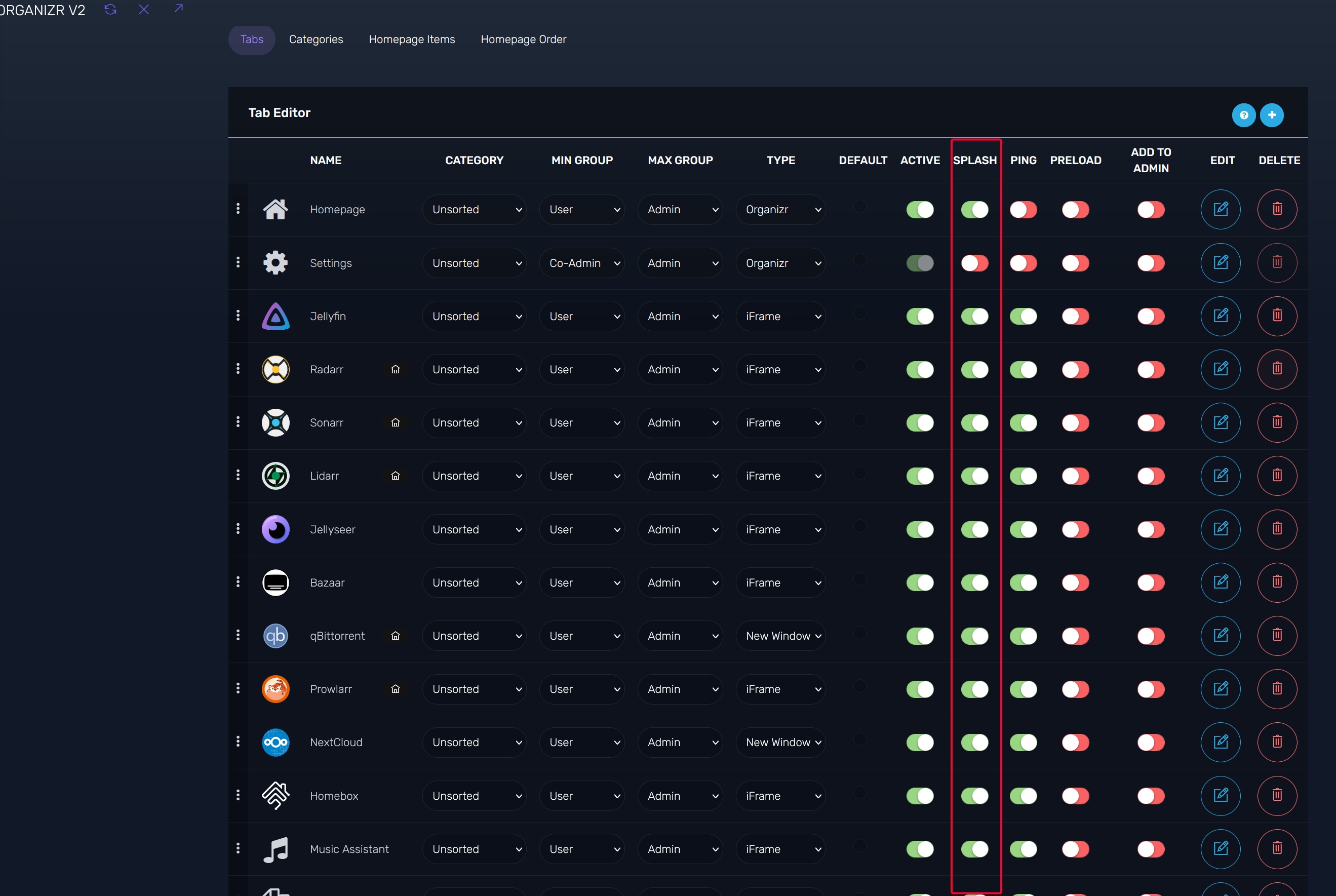
To show the Splash Page, click your profile at the top right, then select Splash Page. You should see a list of icons appearing and the background would be blurred. All apps click on Splash Page will respect the Type you set for the app in Tab Editor, e.g. Show as iFrame or Open as New Tab.
The Splash Page is also showed when you login.
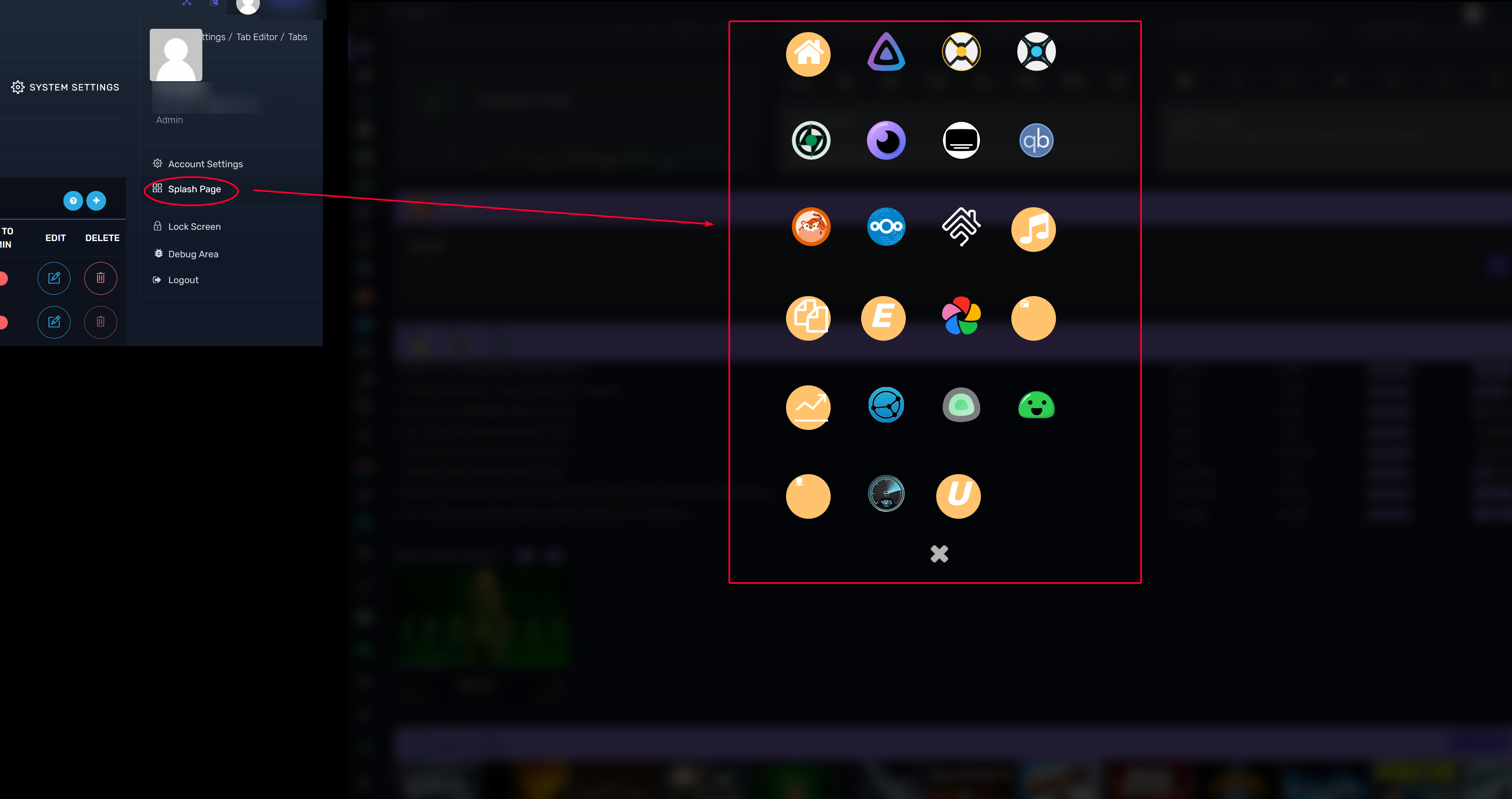
Install Additional Theme
You can also install additional theme by going to Customize > Marketplace . I am a fan for Overseer purple-ish color scheme.
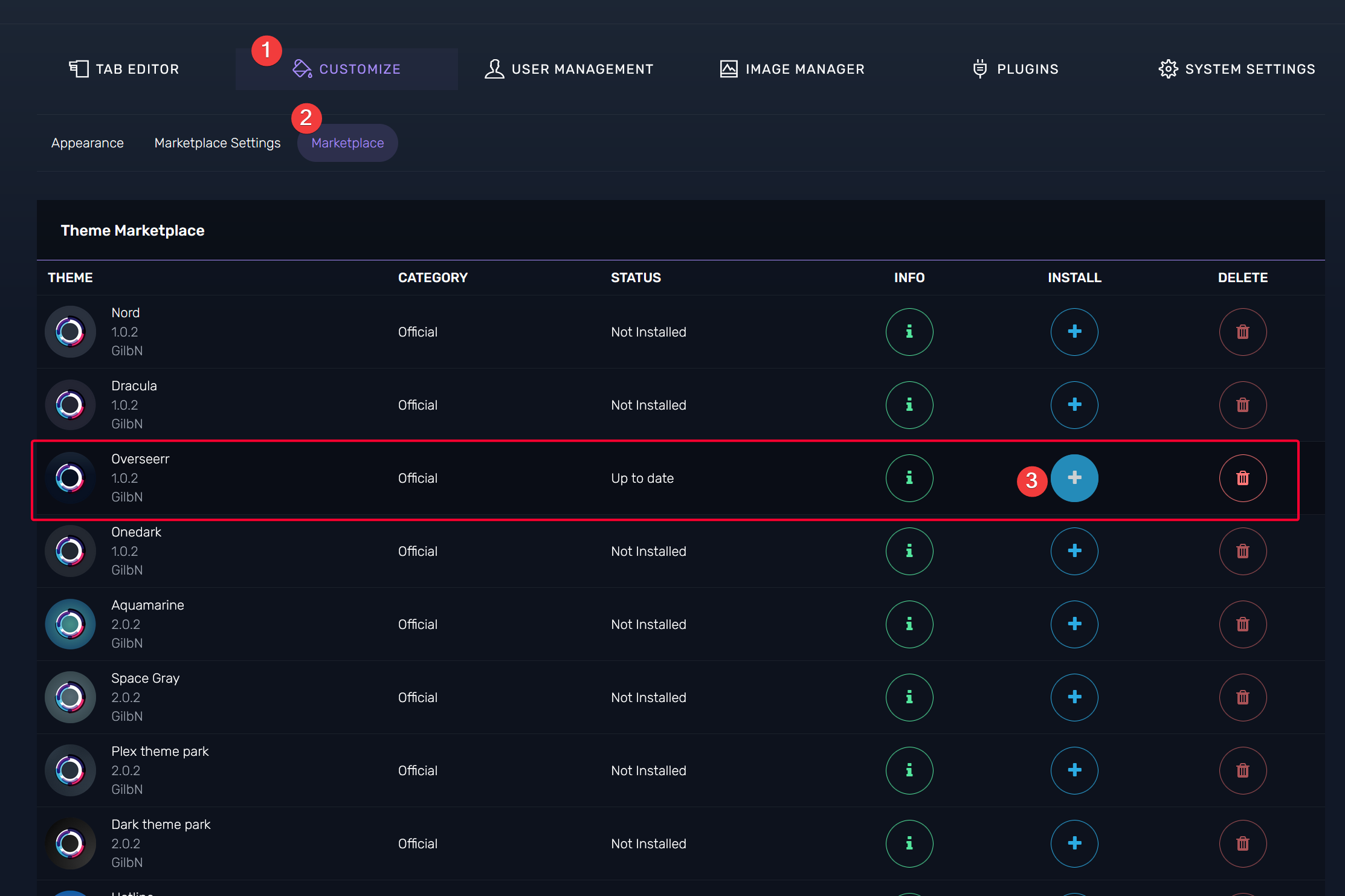
After installed, go to Customize > Appearance > Colors & Themes , then select the installed theme from Theme drop down menu.
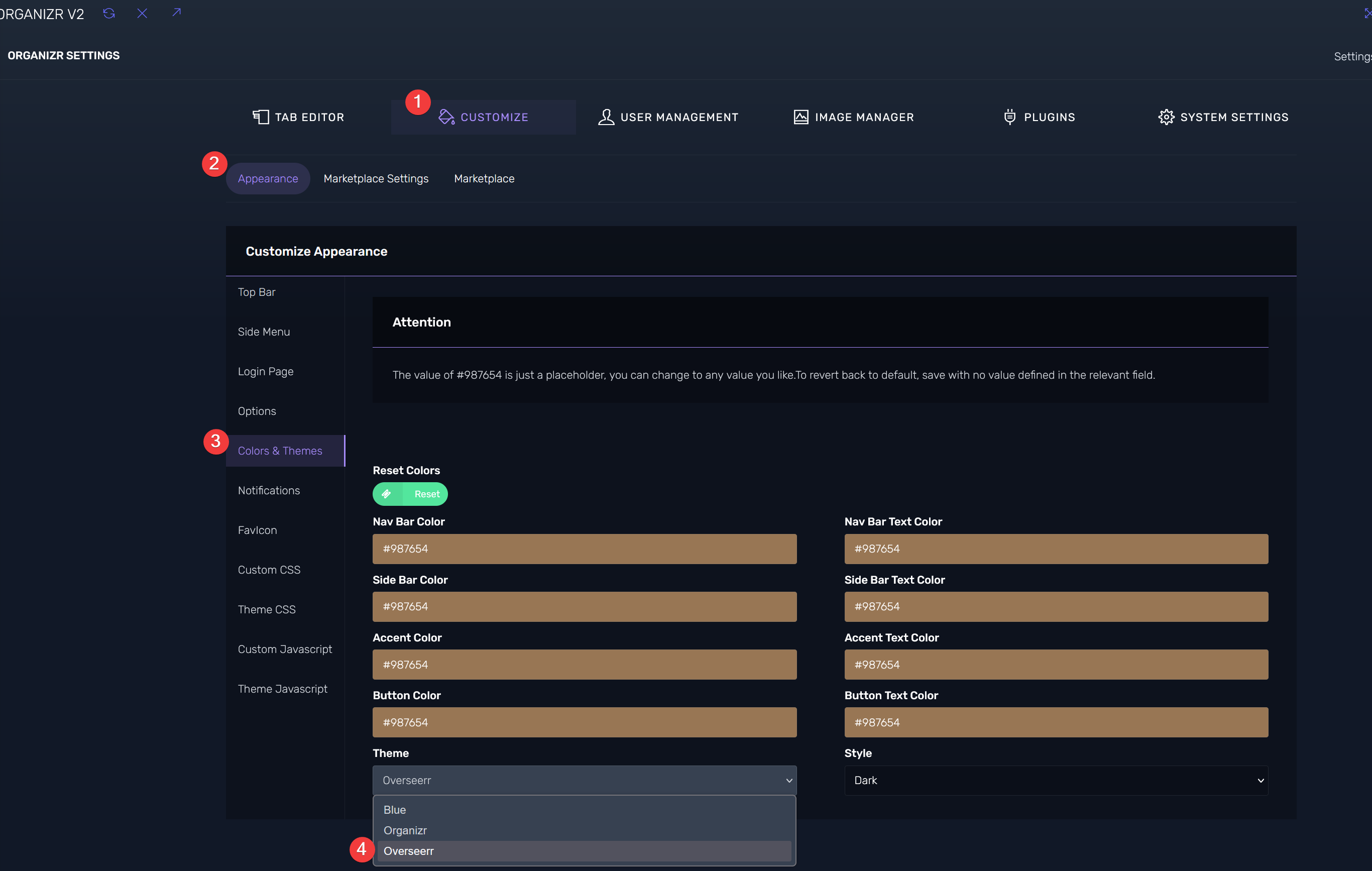
What Happens if Service is Down
You should see a blinking red dots on the icon.
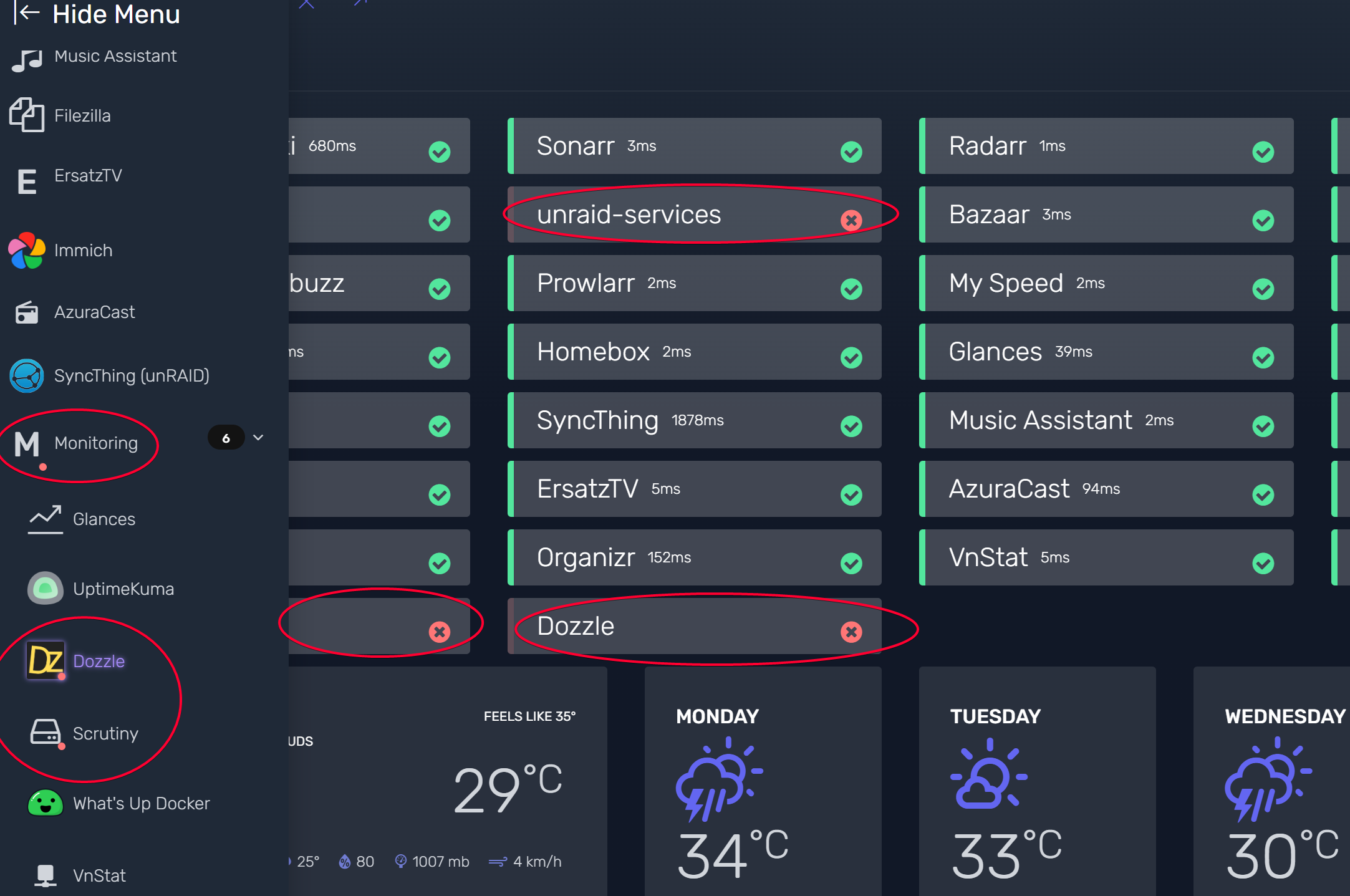
TIP
For this to work you have to toggle on the Ping button for the service, then fill in the IP address used to reach that service in the Ping URL field. 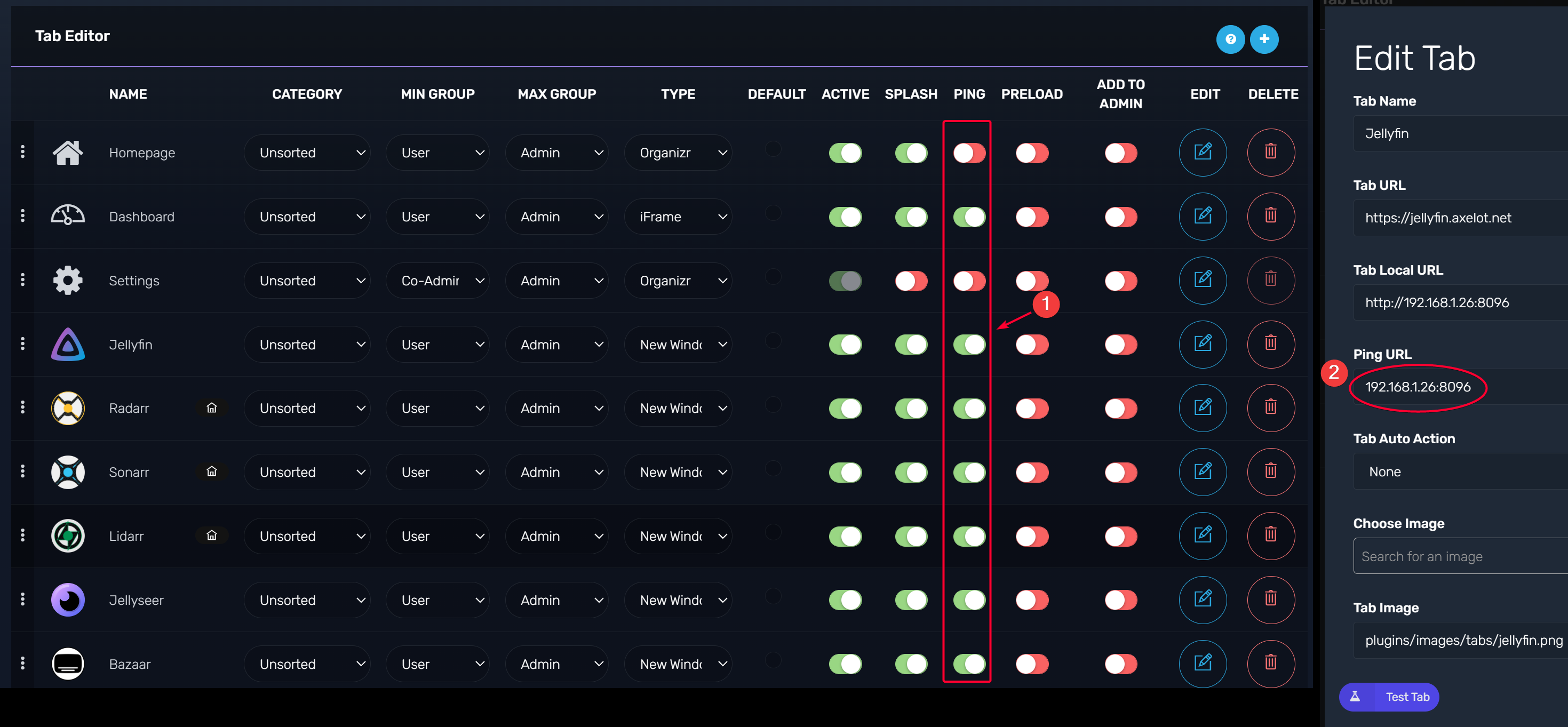
Video Demonstration
See my video below.