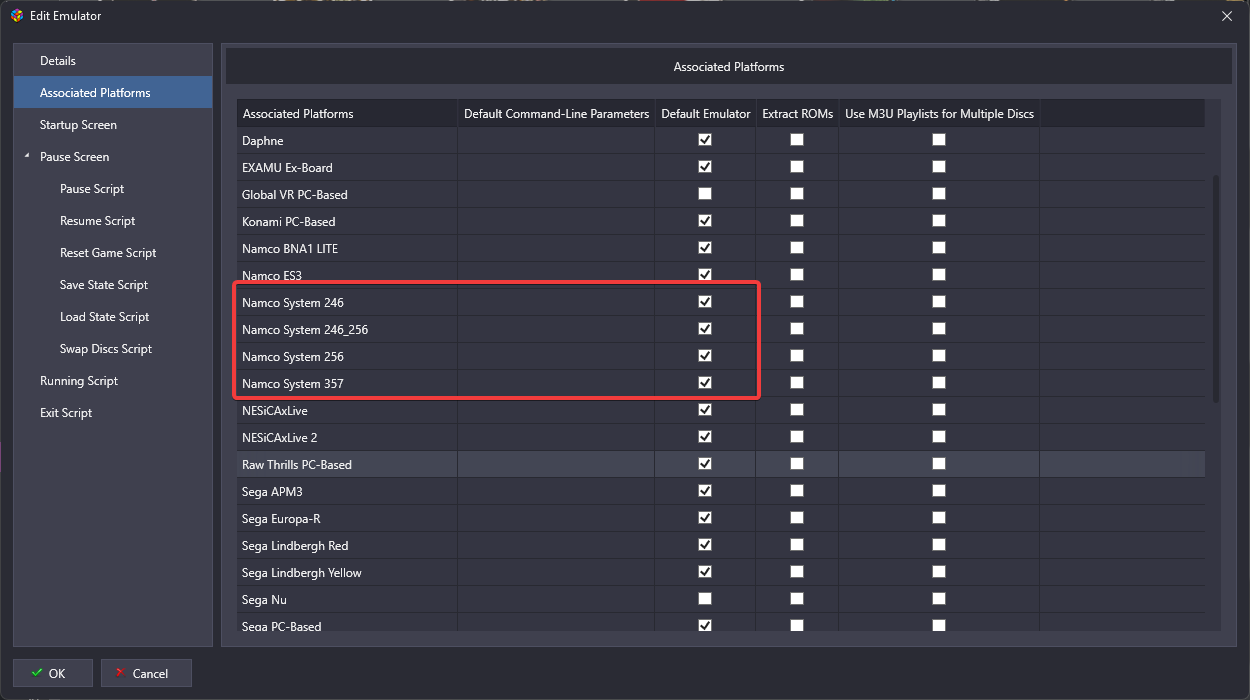Overview
Play! is an emulator for Namco System 246/256.
Controls
More about the controls:
https://github.com/jpd002/Play-#android
Arcade Specific Controls
Some arcade specific actions are mapped to these buttons on the PS2 controller mappings:
- Service/Coin: SELECT
- Test: L3 & R3 pressed at the same time
Light Gun Support
For games that support light guns, the following buttons are mapped:
- Gun Trigger: CIRCLE
- Pedal: TRIANGLE
The mouse's cursor position on the emulator's window will be used for the gun's position. It's also possible to map mouse buttons to CIRCLE or TRIANGLE in controller settings for a better experience.
Note for Time Crisis 3: This game requires prior calibration of the light gun in service menu. Hold the Test buttons, go in "I/O Test" then "Gun Initialize" and press the Pedal button to calibrate the gun (shoot at the center). This only needs to be done once.
Taiko Drum Support
For Taiko no Tatsujin games, the following buttons are mapped:
- Left Men (面) : L1
- Left Fuchi (ふち) : L2
- Right Men (面) : R1
- Right Fuchi (ふち) : R2
Driving Support
For driving games, the following buttons are mapped:
- Wheel : Left Analog Stick X +/-
- Gaz Pedal : Left Analog Stick Y +
- Brake Pedal : Right Analog Stick X +
VFS Manager
Optional: Configure the folder path for vfs/mc0, vfs/mc1 and vfs/host so that it refers to the one in Launchbox/Emulator path.
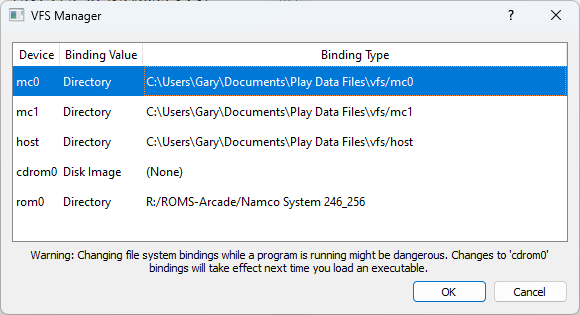
Create a folder in Emulator and the following folder vfs/mc0, vfs/mc1 and vfs/host
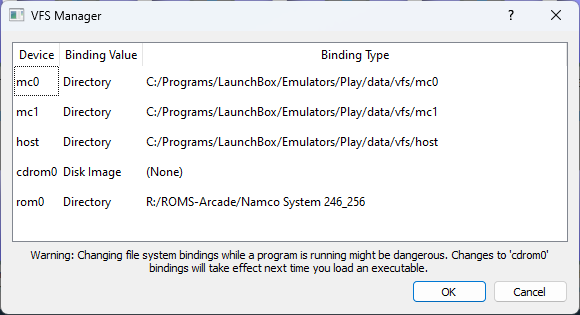
ROM Path
The ROMS must be added to c:\Users\<USEDNAME>\Documents\Play Data Files\arcaderoms instead of the rom0 folder in VFS Manager option above. Otherwise the emulator will complaint Game not found error.
TIP
If you still want to place those ROMs in a separate folder, you can create NTFS junction link using mklink /j <TARGET> <LINK> and it will still work.
Example 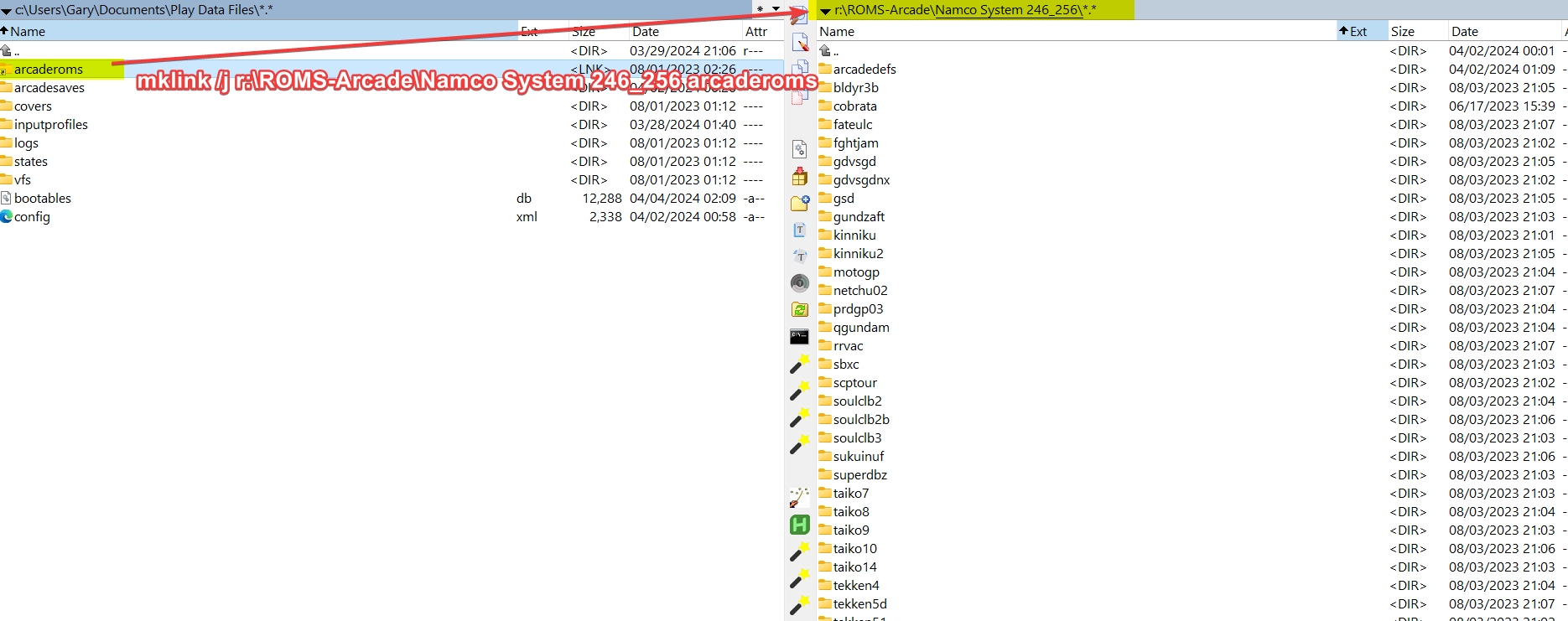
Launch Game
I created a windows batch file .bat which will run runs a AHK script Launch.ahk that map Esc key to close the program. By default Play! emulator does not have any hot key that can be configured to exit the emulator.
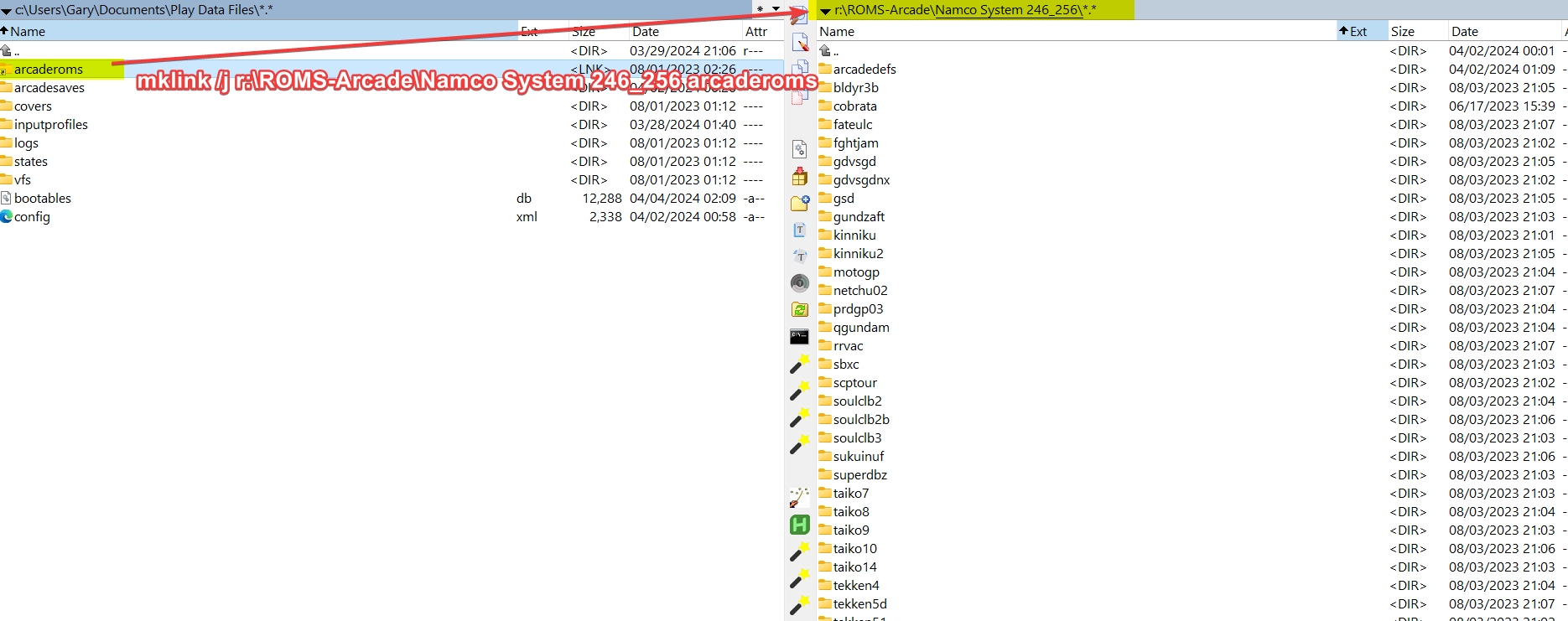
Example of a .bat for Capcom Fighting Jam game.
TIMEOUT /T 1
Start Play.exe --arcade fghtjam
TIMEOUT /T 5
Start /WAIT Launch.ahk
ExitYou can find the value for each game to set for the --arcade argument by the <GAMENAME>.arcadedef files in Play/arcadedefs folder.
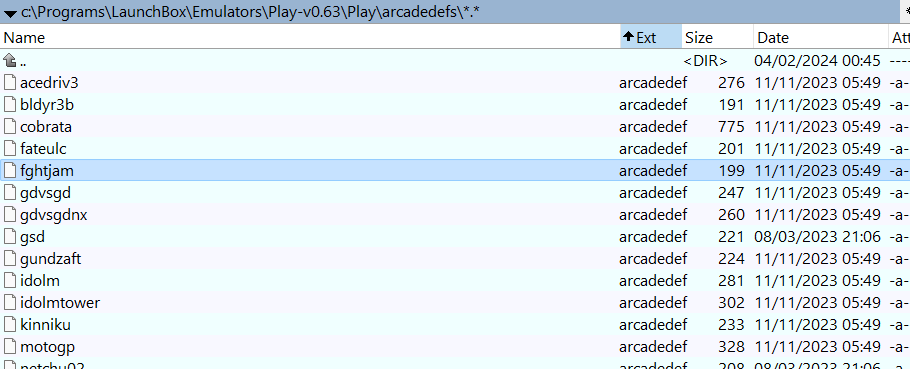
Example of Launch.ahk
SetWorkingDir A_ScriptDir ; Ensures a consistent starting directory.
#SingleInstance force
DetectHiddenWindows true
if WinActive("ahk_class ConsoleWindowClass")
WinHide
Send "{Alt Down}{Enter}{Alt Up}"
;5::BS ;
;(::BS ;
; &::RButton ;
; 1::RButton ;
~RButton:: LAlt
~LButton:: z
Esc::
{
ProcessClose "Play.exe"
ExitApp
}RocketLauncher Configuration
Set the Application value to point to each game .bat file.
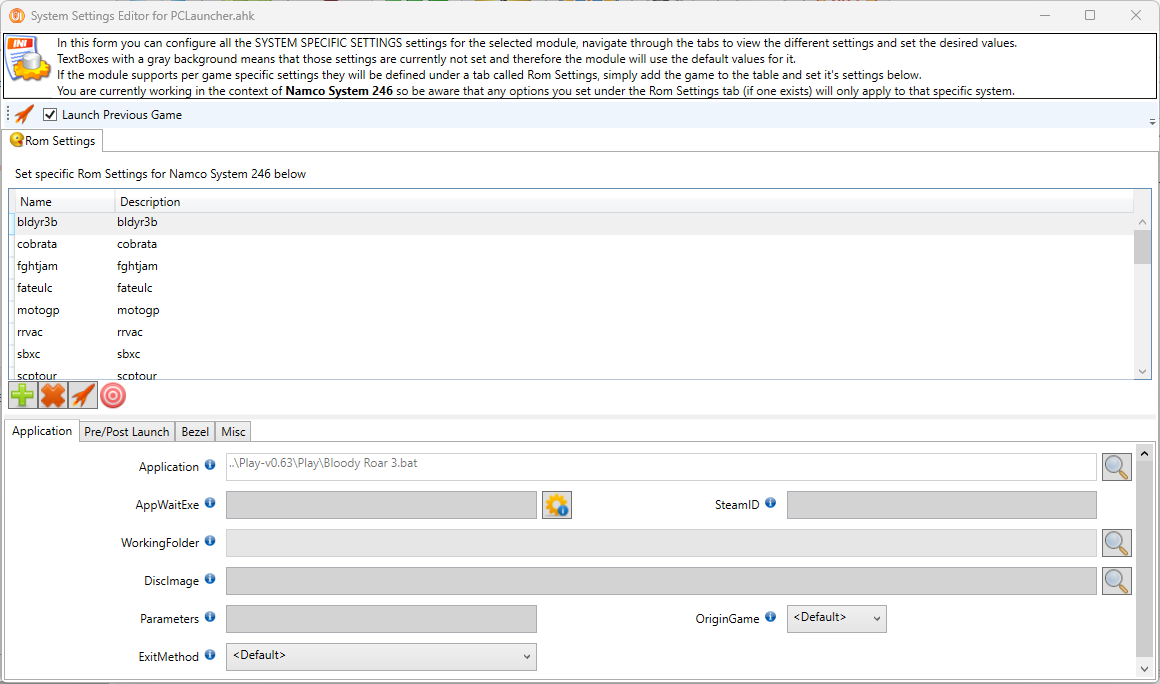
Launchbox Configuration
Configure Launchbox to run RocketLauncher that is configured to run the .bat file instead of the Play! emulator directly. You can skip this and configure it to use Play! emulator instead if you don't need to remap Esc key to quit the emulator.
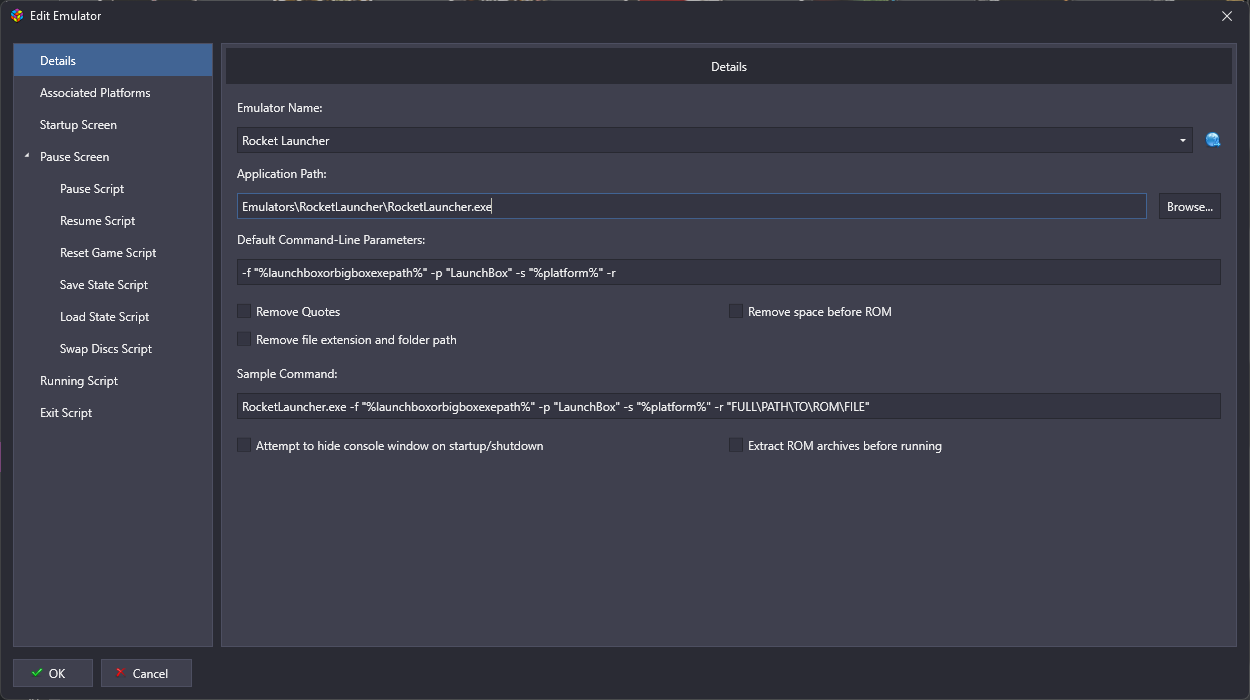
Set all Namco 2X6 system to use the emulator.