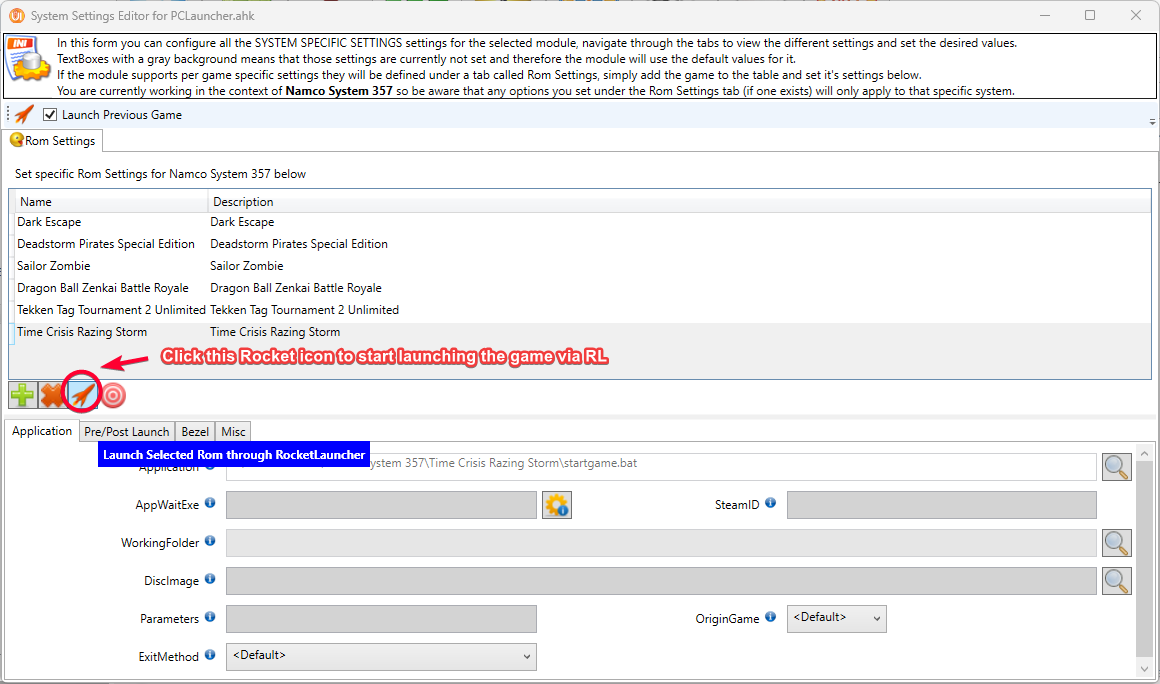Overview
I use RocketLauncher (RL) as the intermediate program that Launchbox will launch when launching games from certain platform. I typically setup Launchbox to launch RocketLauncher to start a game that is booted via Windows batch script or require running a companion pre-launch script before the main executable.
RocketLauncherUI is the program to configure RocketLauncher settings, e.g. adding new system, configure emulator, etc.
A list of my Launchbox platforms that start the game via RL.
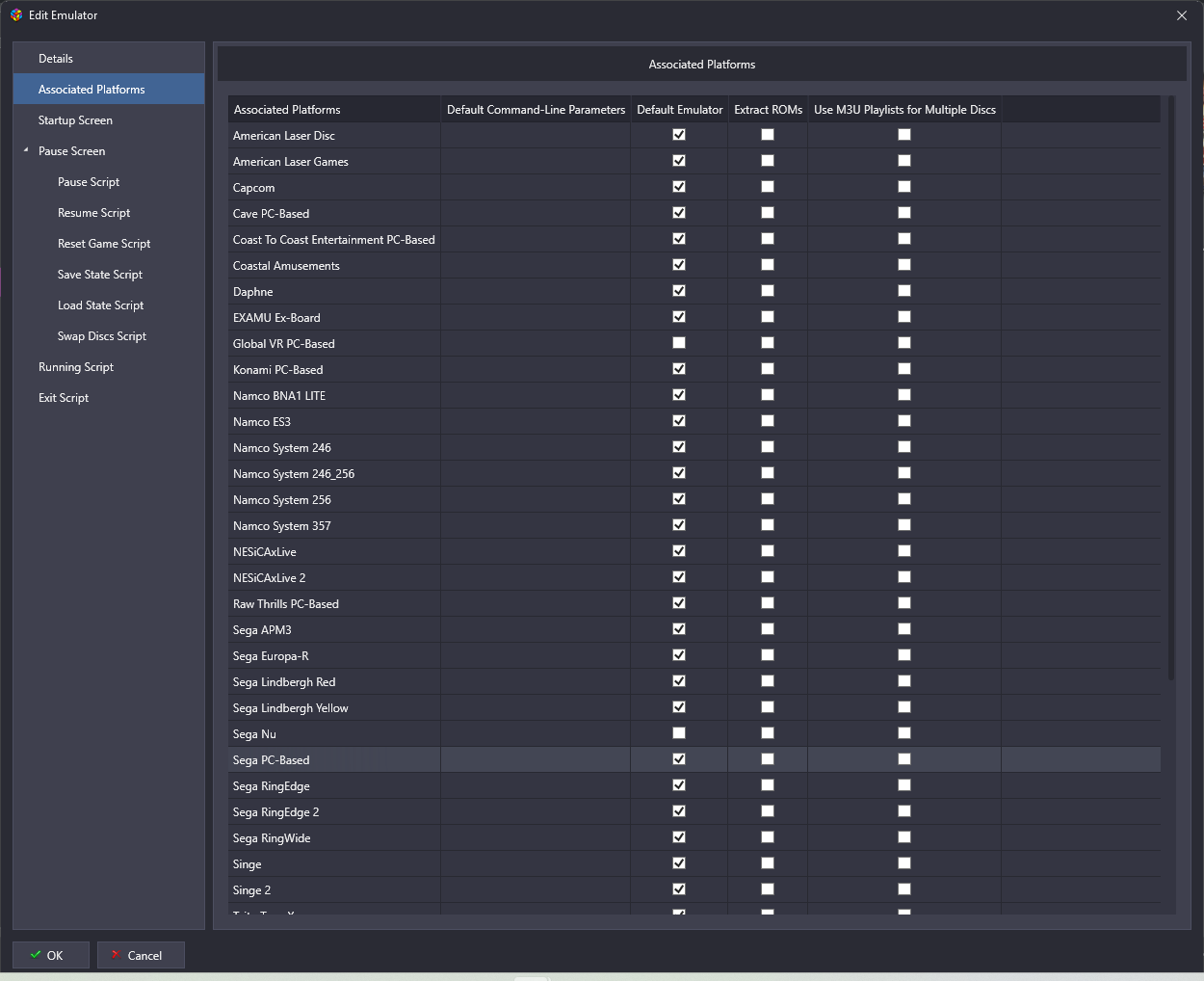
Add Emulator
Click the + icon at the top left menu to add a new Emulator.
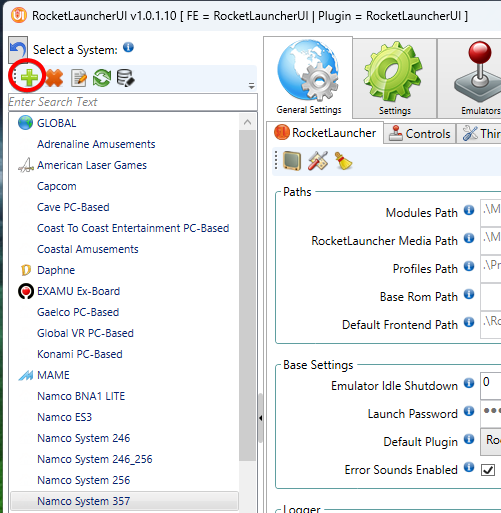
Name the emulator to the platform name, e.g. Namco System 357.
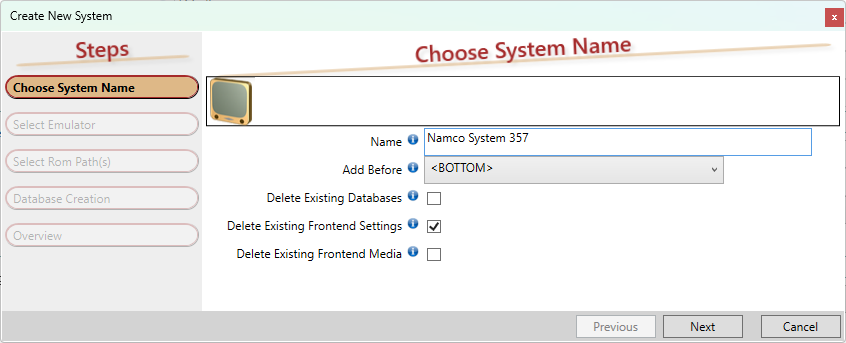
Click the + button to create a new emulator.
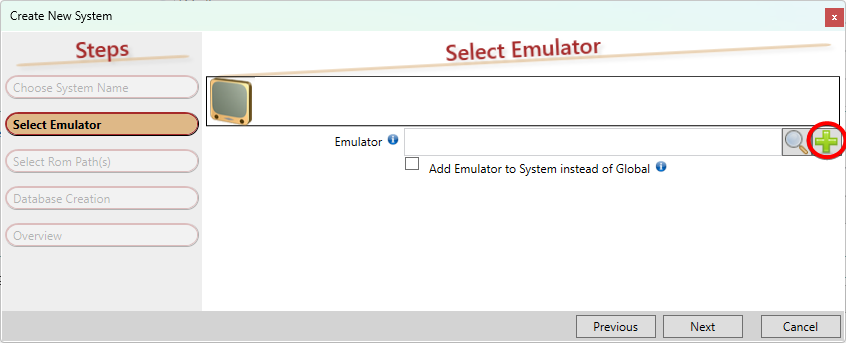
Set the following.
- Set
Rom Extensionstozipso that any zip files detected from the game folder will be added to RL game database for this system. These zip files are just an empty zip file using the same name as the game name so that it can be added to RL games database. From there we will rthen set the actual.exeor.batfile. - Check
Virtual Emulatorbecause this is not an actual emulator, which is also why we didn't set anything in thePathfield. This is typically used withPCLauncher.ahkmodule.
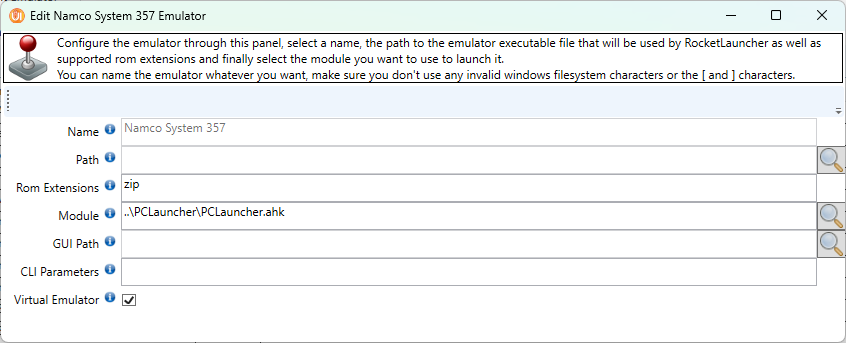
TIP
If you couldn't see any module in the list, go to RocketLauncherUI settings and uncheck Valid Emulator/Modules Only in General Options section.
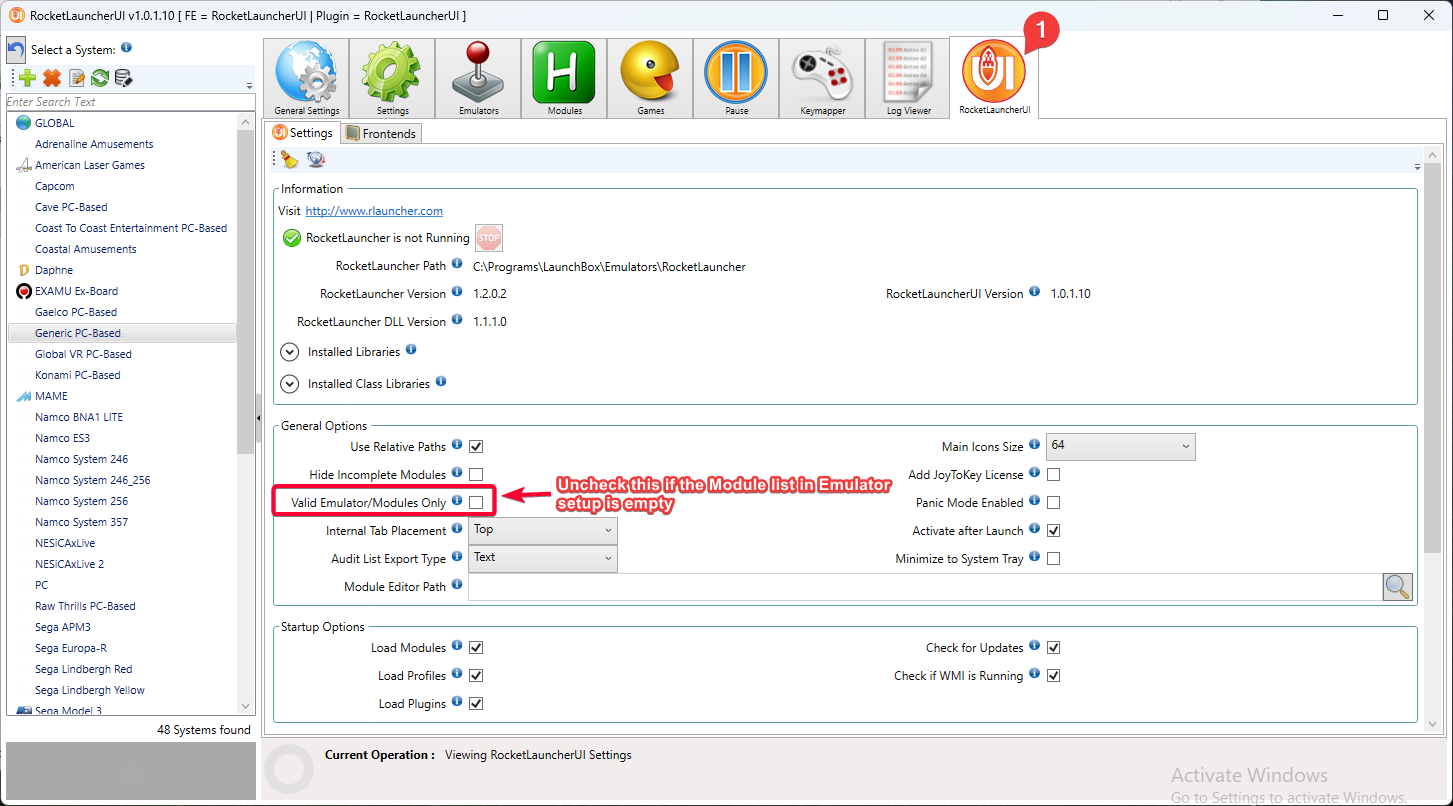
Continue until the end of wizard.
Configure Platform Settings
Select the newly added platform from the left section, then select Settings option on the right section.
Make sure to set Skip Checks option to Rom and Emu because we will set the exe later.
WARNING
It is crucial to set this, otherwise RL will complain cannot find the emulator and rom path. Remember the zip file that we will add next to RL are simply dummy zip files and not the actual game executable.
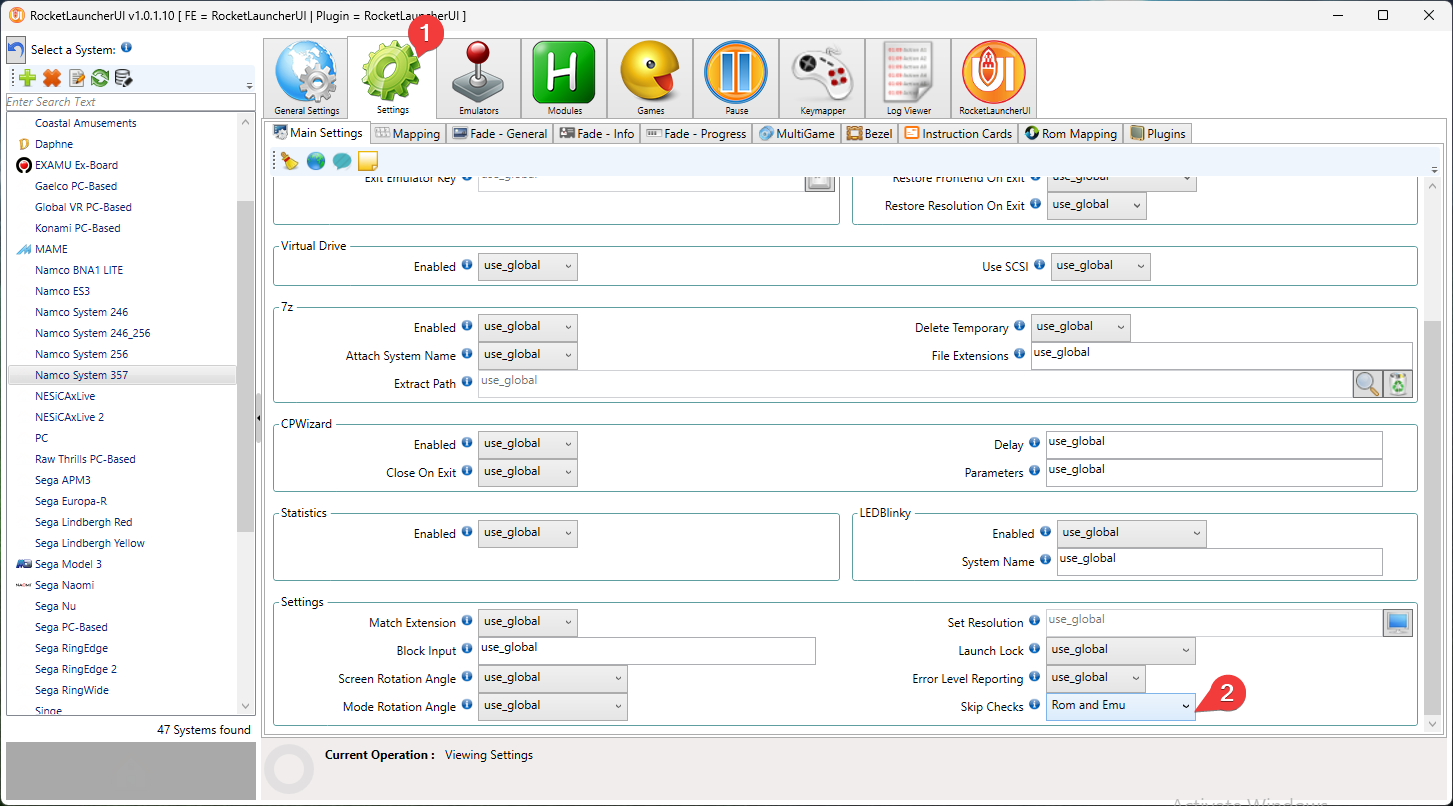
Adding Games
WARNING
Before adding any games to RL games database, make sure to go to the actual game folder and create dummy zip files with the same name as the game folder.

Select the newly added platform from the left section, then select Emulators option on the right section.
Click the + button at the right of Rom Paths to add the game folder containing dummy zip files.
Click the database icon to scan for any .zip file from the Rom Paths.
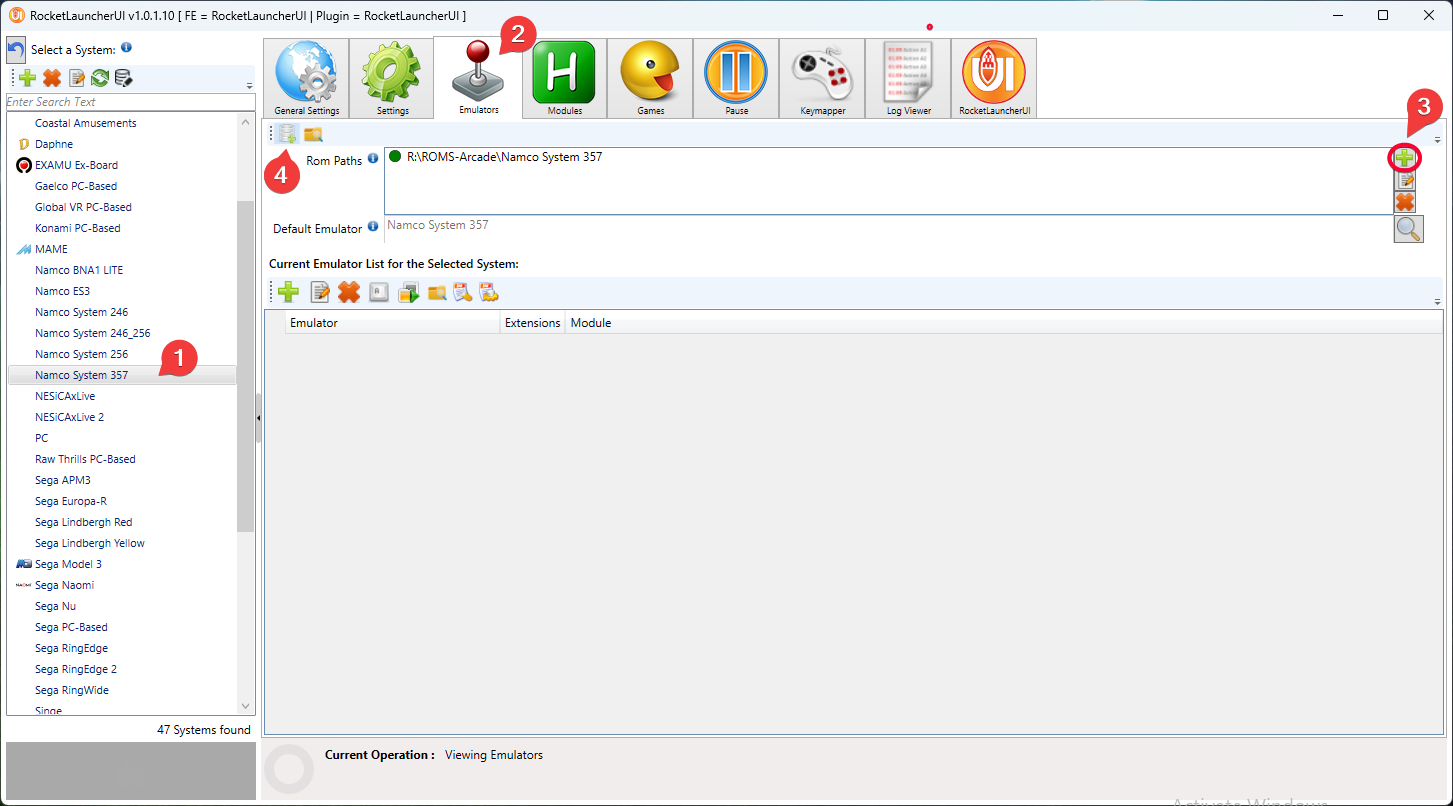
You should see the final confirmation message as follows after it detected those dummy zip files.
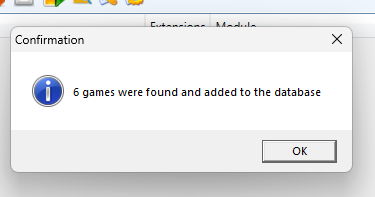
Next, select Modules icon and select Edit System Specific Module Settings icon to select the actual executable for that game.
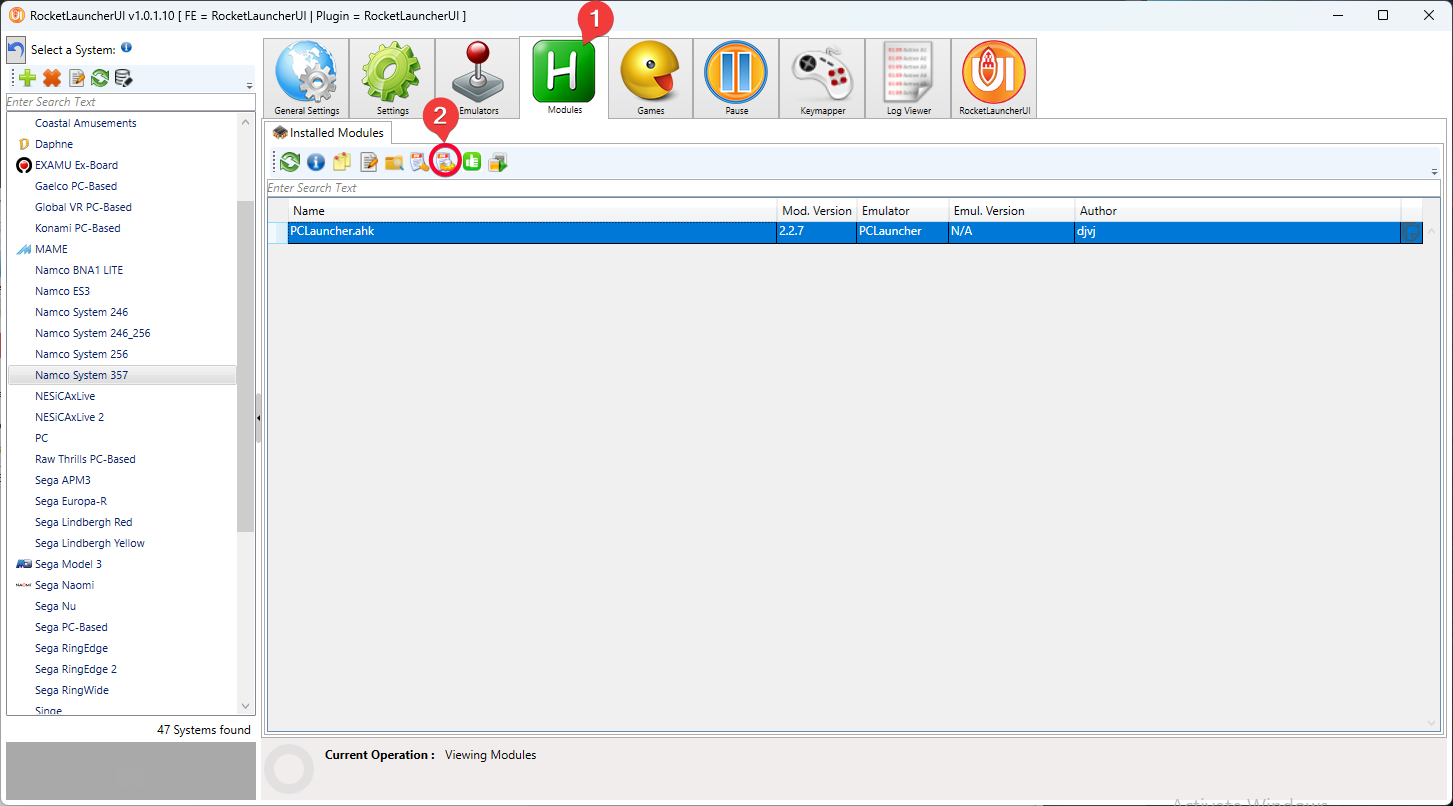
Click the + icon to add the detected dummy zip file as a game in RL that we can then double click.
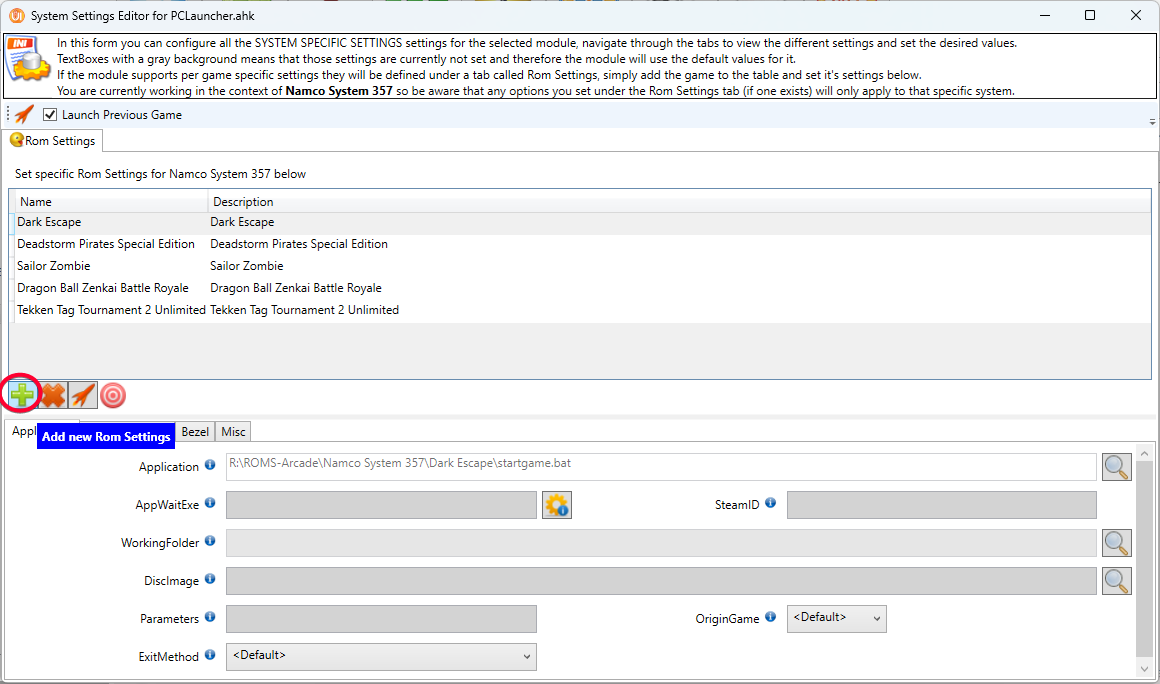
For example we are adding Time Crisis Razing Storm game.
Select the game then double click.
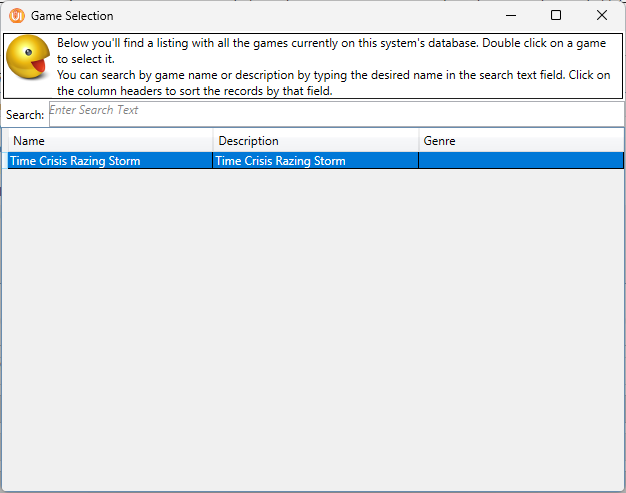
Press the magnifier icon at the right of Application field and select the actual game executable .exe or .bat file. Basically this file will be launched when you double click on this game title.
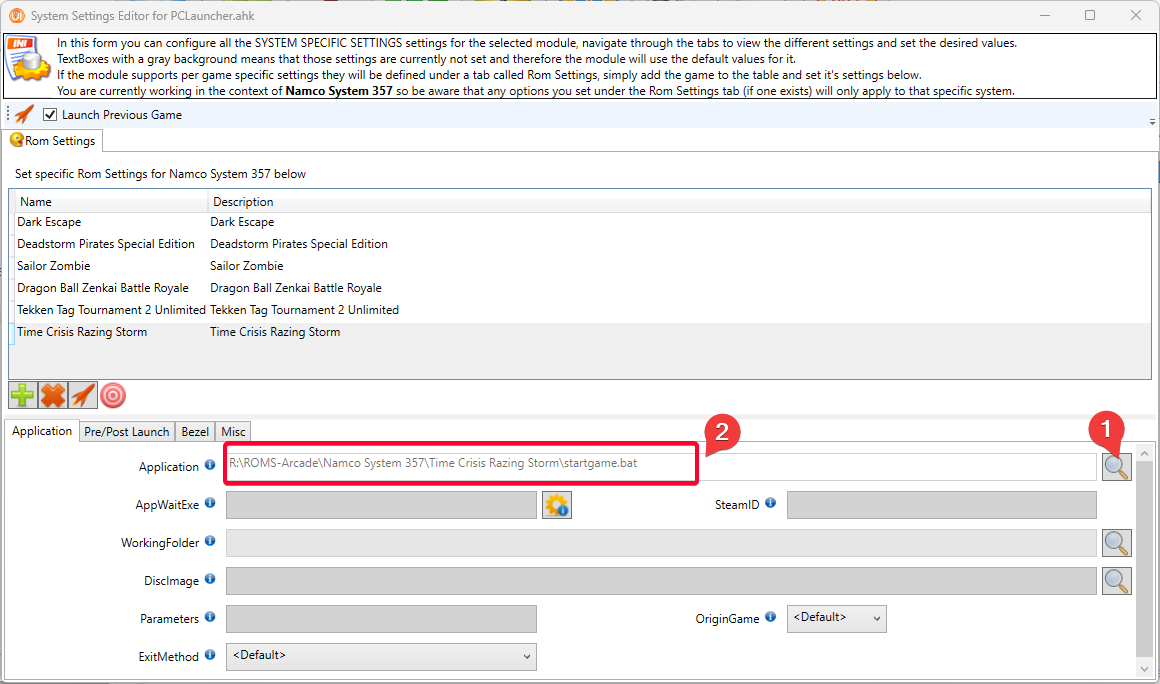
Finally, click the Rocket icon to launch this game via RL.