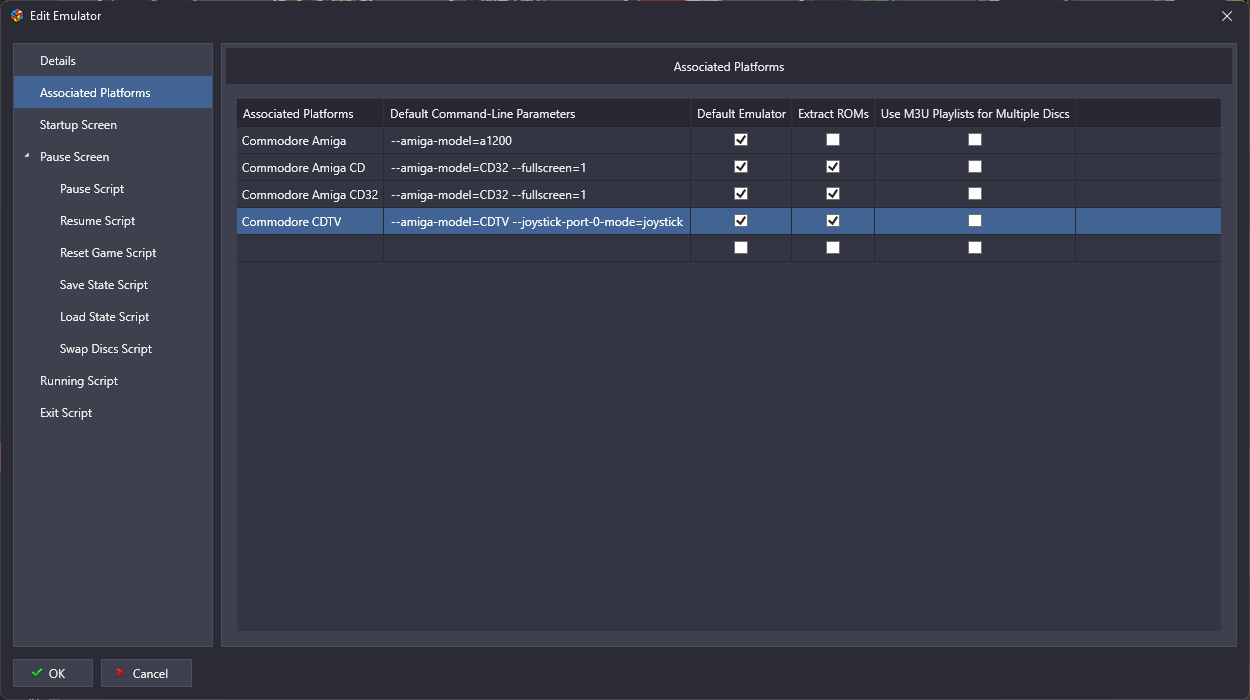Overview
TIP
Supported Platforms:
- Commodore Amiga
Commodore Amiga is a family of Amiga computer models (Amiga 1000, 500, 500+, 600, 1200, 3000, 4000, CD32, Commodore CDTV) and very complex to emulate, or figure out which game need to use which computer model. So emulator such as FS-UAE with per game profile (user contribution) helps to play the game easily.
Why choosing FS-UAE over WinUAE?
FS-UAE has a config/profile for each game that has pre-configured amiga system to use and all the necessary mounting files. It connect to OpenRetro Database which stores all these configs so you don’t have to figure or tinker with each game configuration.
IPF vs ADF vs WHD
- IPF is the exact image copy of the Amiga games with game protection on. Most game will ask for protection code by asking you to type some word from the game manual in order to continue.
- WHD is the hard disk with installed games and game protection removed. Games load faster.
Comparison to other emulator
- WinUAE: The richest emulator among all but complex to setup and no per game profile. FS-UAE uses it internally.
Reference to which emulator to choose: https://www.lemonamiga.com/forum/viewtopic.php?t=17224
ROM Downloads
There are two ROM set that you could choose:
- WHDLoad: https://archive.org/details/Amiga_WHD_Games
- No-Intro set: https://myrient.erista.me/files/No-Intro/Commodore - Amiga/
I prefer WHDLoad romset instead of No-Intro .ipf romset because of .ipf slow loading time, really slow, even when transitioning between screens and game protection.
On contrary, all WHDLoad romset (at least those that I had tested) have game protection feature removed, and the game load really, really fast!
Other:
Downloads
Download both FS-UAE and FS-UAE-Launcher. Also download the two plugins files. CAPSImg is needed to read .ipf roms, i.e. replica of the original Amiga cartridges.
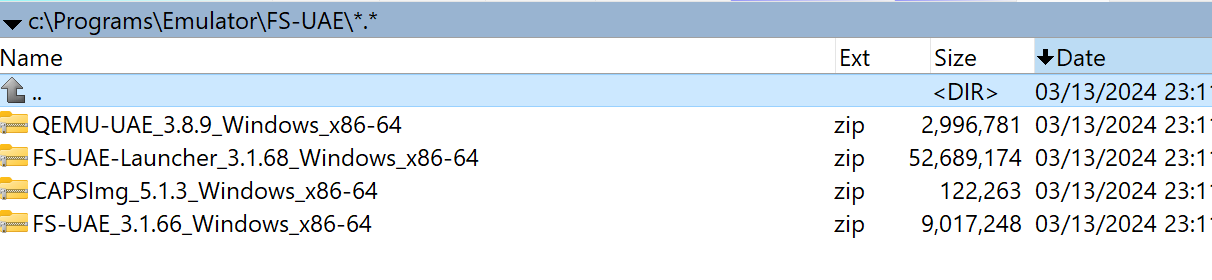
Emulator Setup
By default, FS-UAE will create several folders under your user home folder C:\Users\<User>\Documents\FS-UAE to store the program data. To make it read from a single portable folder, we need to create an emulator folder that will store both FS-UAE, FS-UAE Launcher and the program folder that was previously created under C:\Users\<User>\Documents\FS-UAE.
On your main emulator root folder, e.g. c:\Programs\LaunchBox\Emulators , create a FS-UAE folder. Then create a System folder, i.e. FS-UAE/System. Move the extracted FS-UAE and FS-UAE Launcher folder into the newly created System folder. Also move the plugins we downloaded earlier, CAPSImg and QEMU-UAE into the System folder.
Move all the program folders from C:\Users\<User>\Documents\FS-UAE to c:\Programs\LaunchBox\Emulators\FS-UAE.
Create an empty file in FS-UAE folder and rename it as Portable.ini.
The final folder structure for the emulator folder should look like the following:
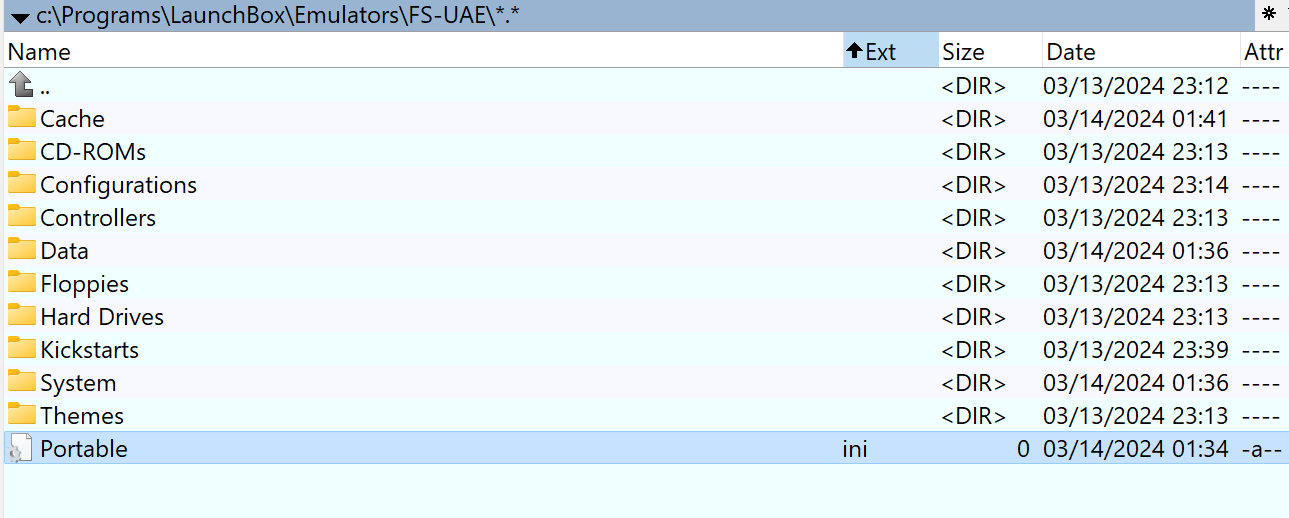
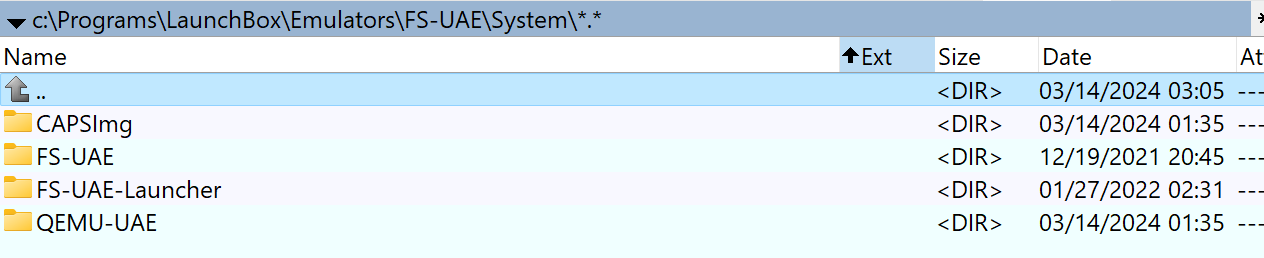
Adding Kickstart Roms
Download kickstart rom from https://fsck.technology/software/Commodore/Amiga/Kickstart ROMs/Kickstart 1.3/
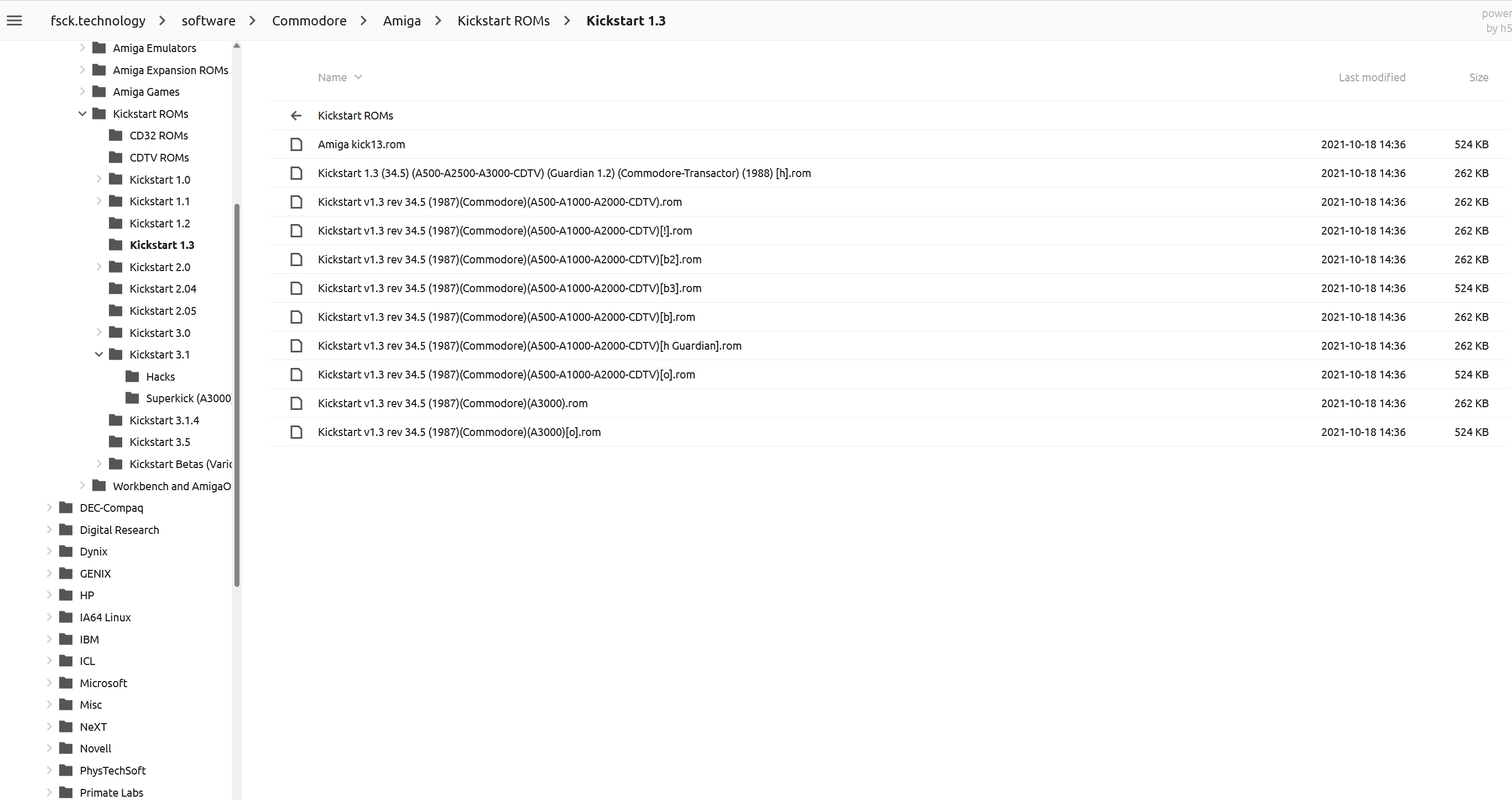
Refer to https://fs-uae.net/docs/kickstarts to see which roms to download. You willl need to browse different kickstarter folder there to find the right roms.
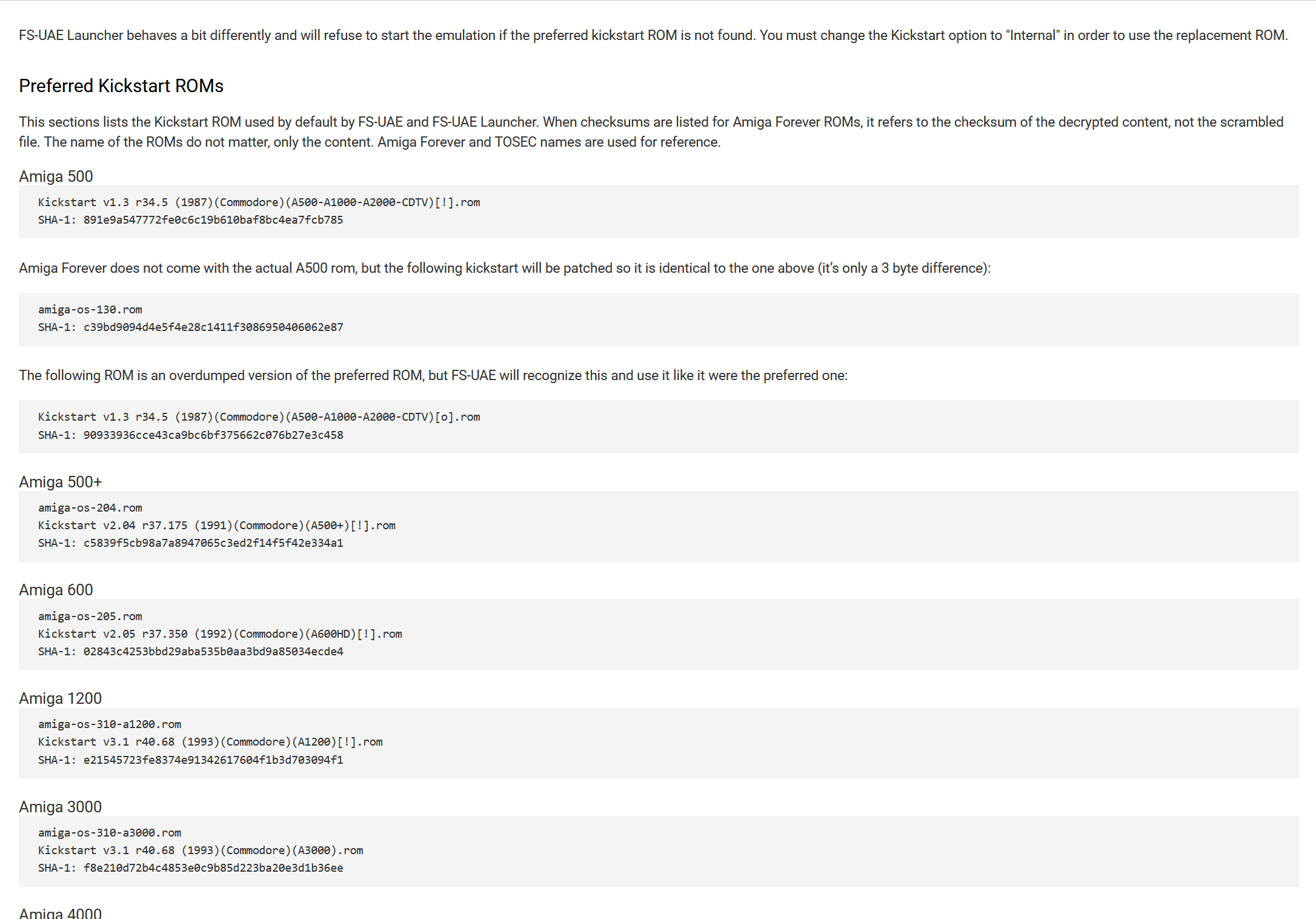
Create a Kickstarts folder under c:\Programs\LaunchBox\Emulators\FS-UAE, then move all Kickstarts roms there.
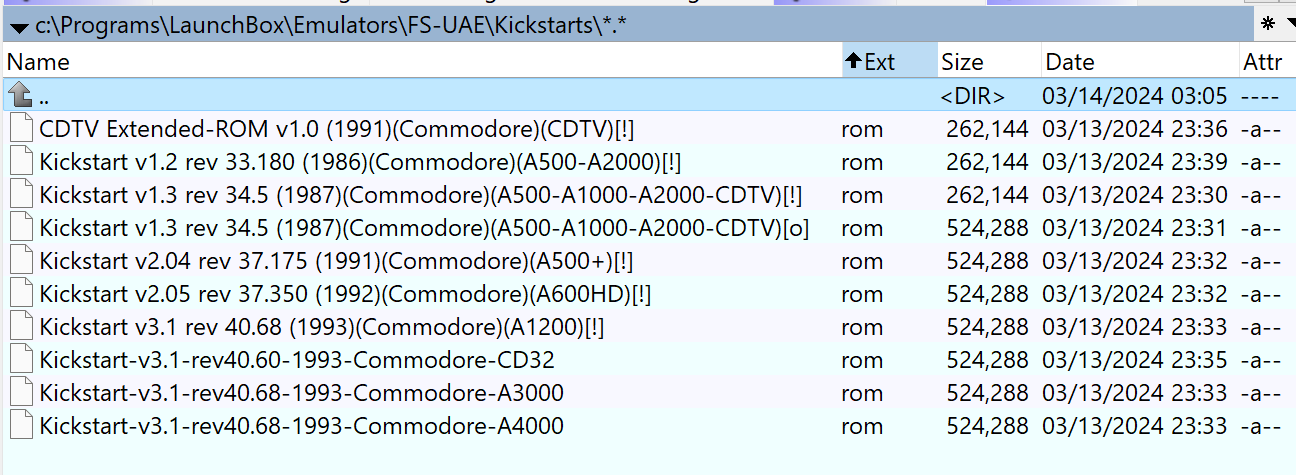
Launch FS-UAE launcher.exe from c:\Programs\LaunchBox\Emulators\FS-UAE\System\FS-UAE-Launcher\Windows\x86-64\fs-uae-launcher.exe

Click the big FS-UAE icon on top left, then select Update File Database
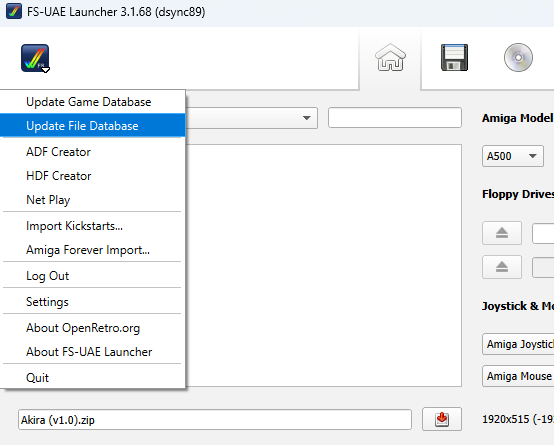
Add the Kickstarts folder we created earlier, then Scan button. Those systems that were previously unchecked in Available Kickstart Versions will now have a green check box. That means FS-UAE now have the system files needed to emulate those Amiga computer models.
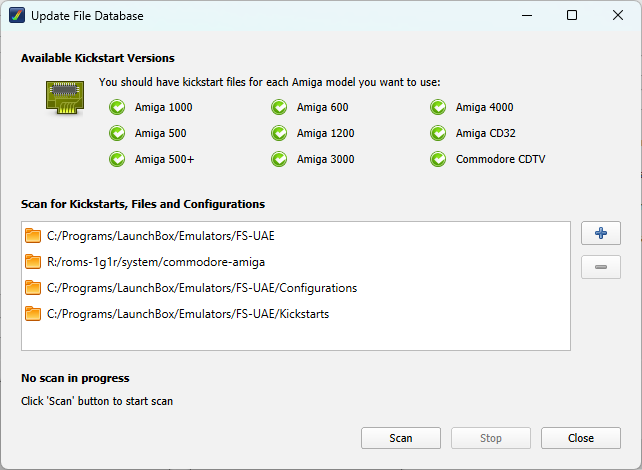
Updating Games Database
Before adding any games, first lets download the list of community created game config profile for Amiga games that have all the system settings setup for you for each game.
I prefer to have a full list of games instead of just showing the games I have. I prefer to have a full list then figure out what other games I need. Go to Settings > Game Database to configure the behavior. I also checked Adult-Themed Games to add games that matches that theme, it was Off by default.
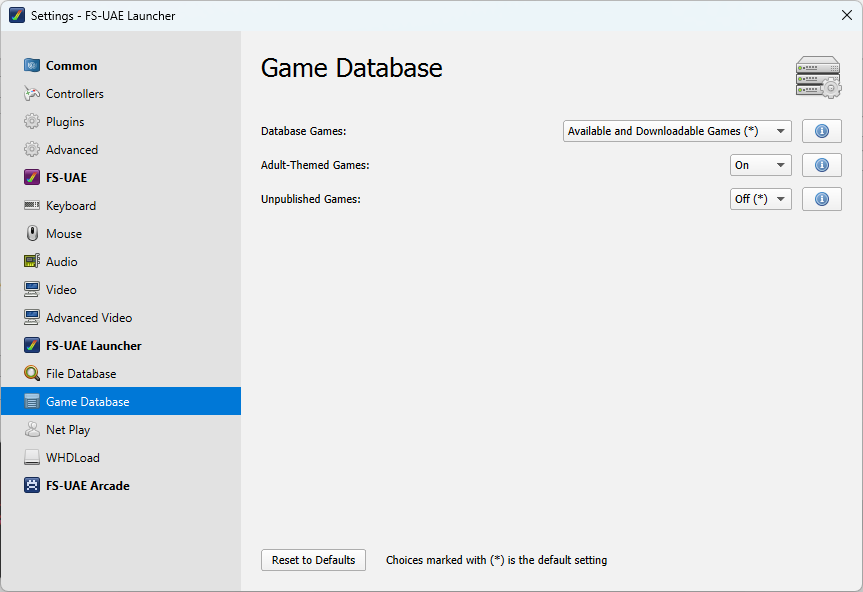
Close the menu, then click the FS-UAE menu icon and select Update Game Database. That will now download all the game configuration and artworks as well. The process takes between 10-20 minutes.
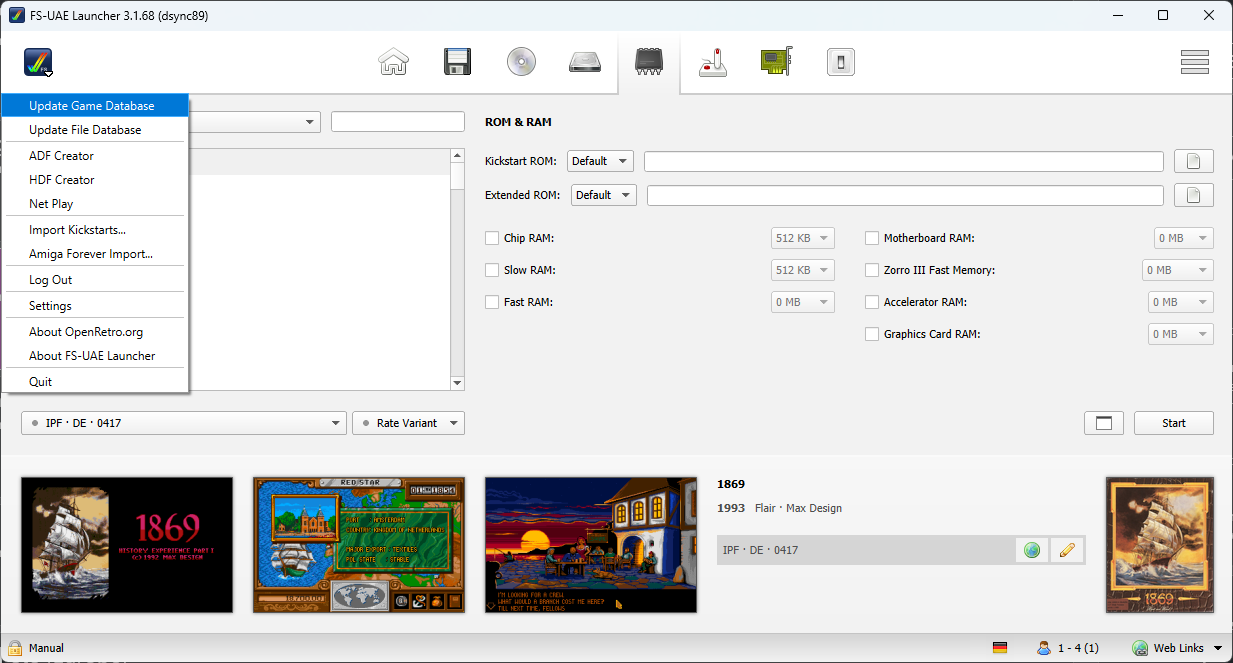
Those profiles are useless without the actual games/roms, let’s add it next.
Adding Games
Go to Settings > File Database , then add your game folder here. It can be in zip folder. In my case, I add NO-INTRO Commodore Amiga romset in .ipf folder.
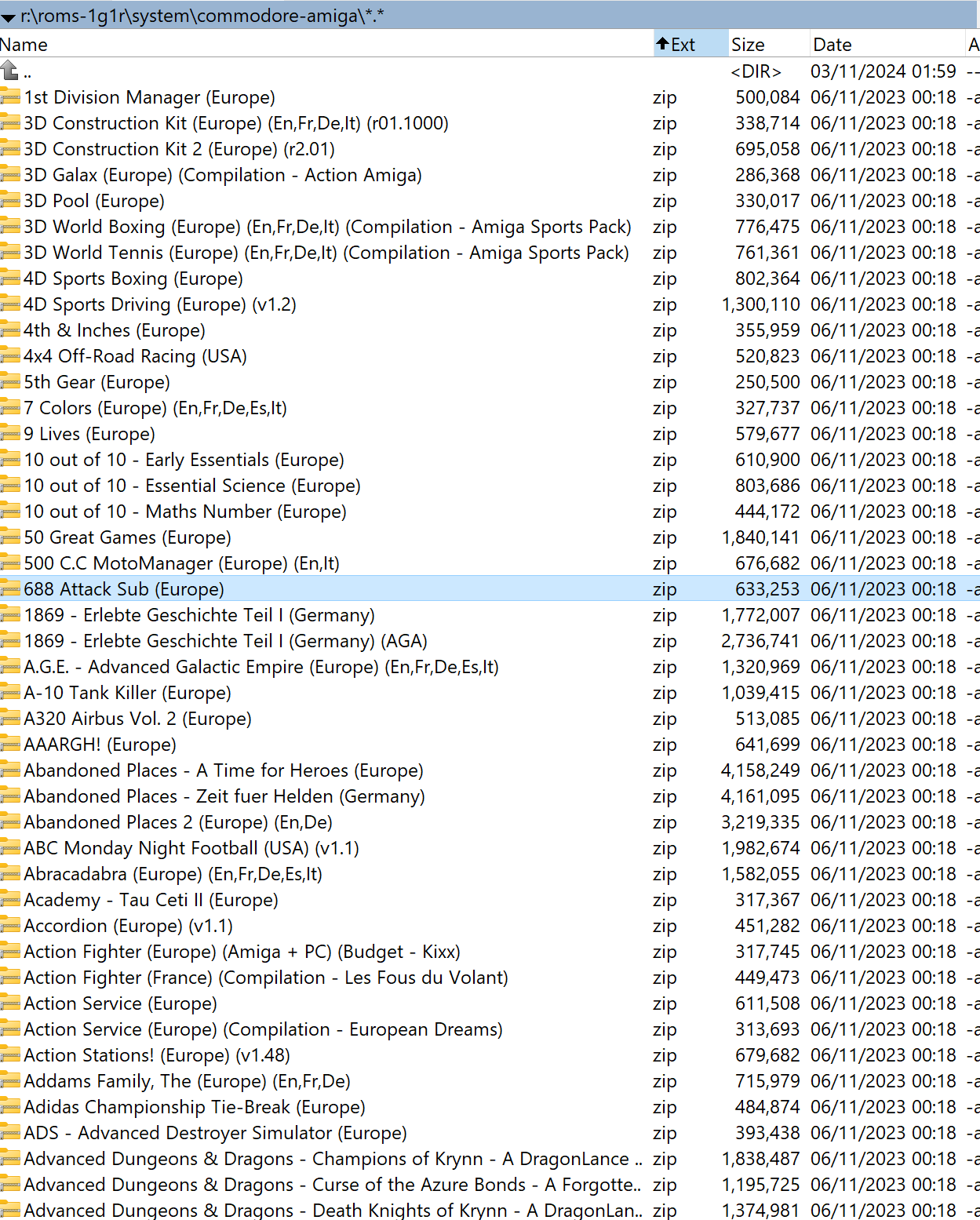
My NO-INTRO .ipf romset
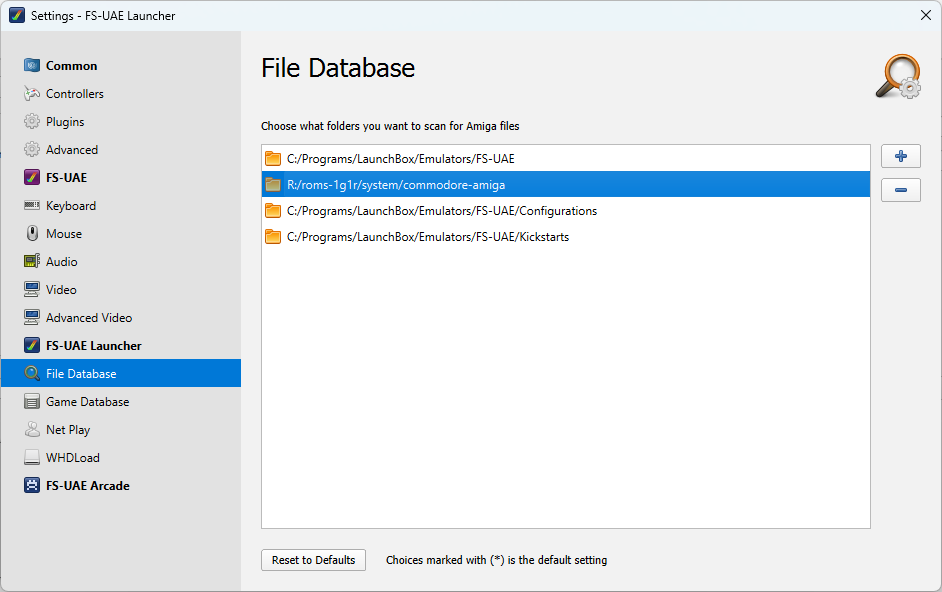
You can also add WHDLoad, CD32 or CDTV games!

Close the settings menu, then select Update File Database.
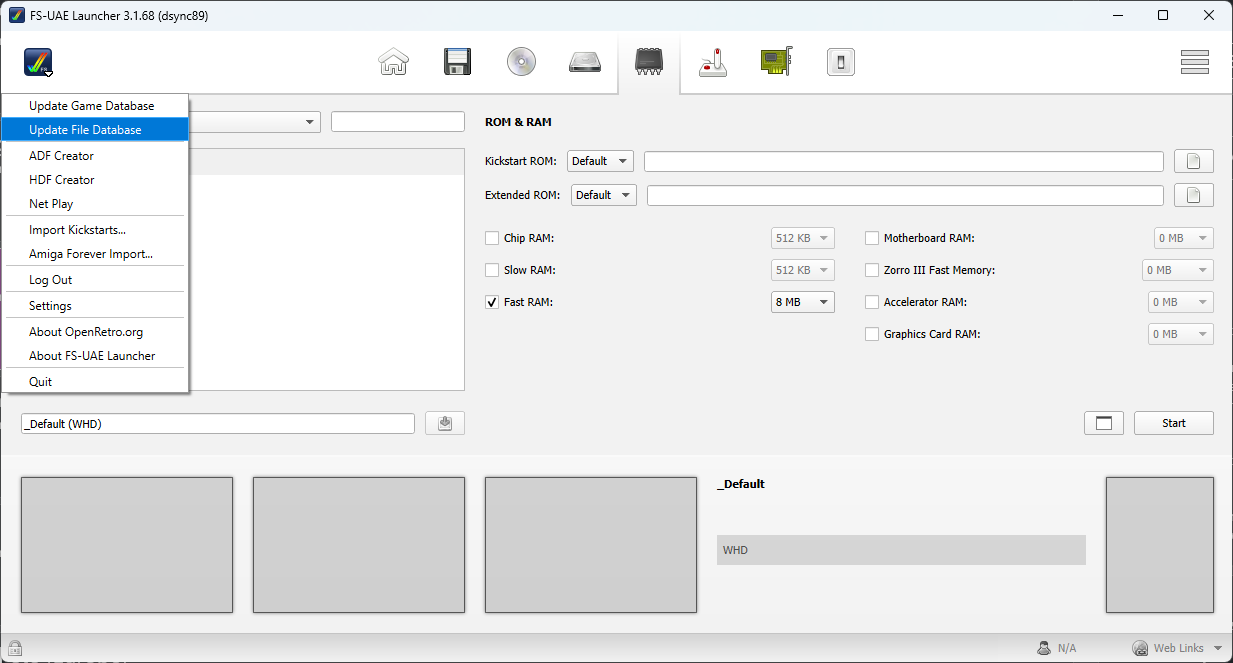
Click the Scan button.
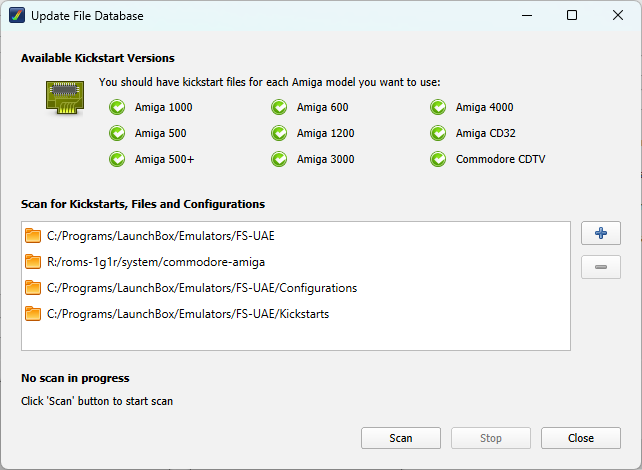
After scanning, close the menu and you should see the list of games.
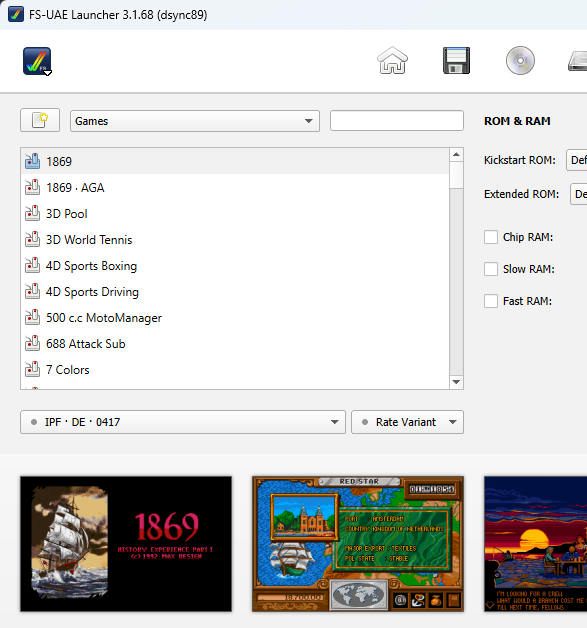
If your romset is .ipf, you can select any games and the launcher automatically select the right media type. A game can be .ipf, .adf or WHDLoad.
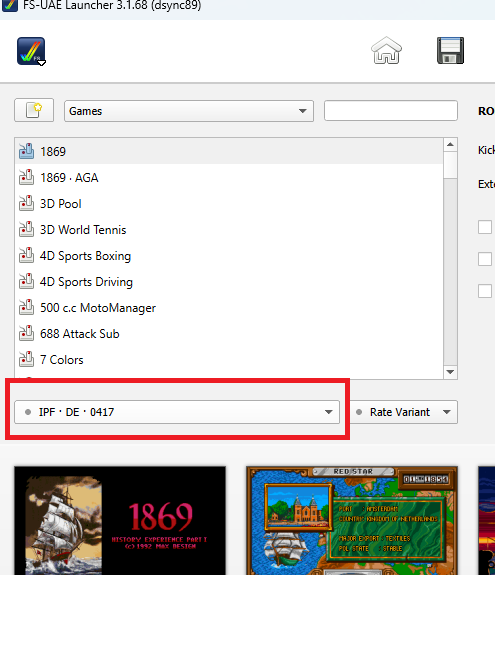
Click that and you should see the full list of supported media for that game.
TIP
The gray dots before the media (ADF, IPF, WHDLoad) indicates if you own the rom.
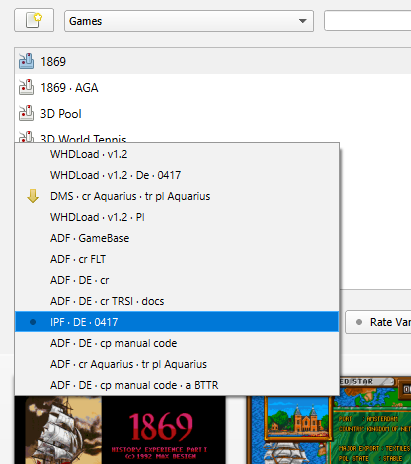
Example of the Alien Breed game where I own both IPF and WHDLoad for that game.
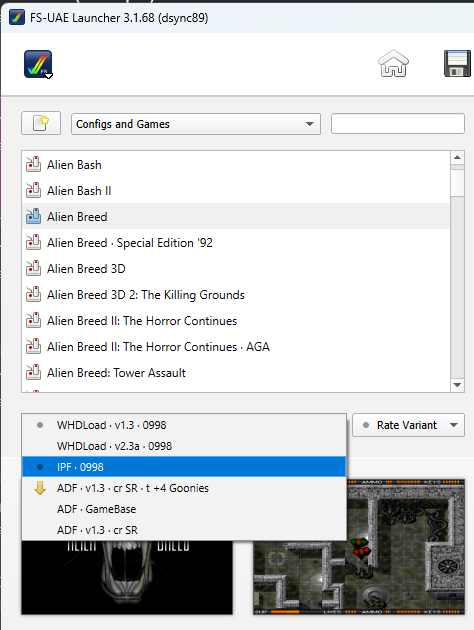
Compare the loaded media for .ipf and WHDLoad to see the differences.
.ipf will populate floppy drives.
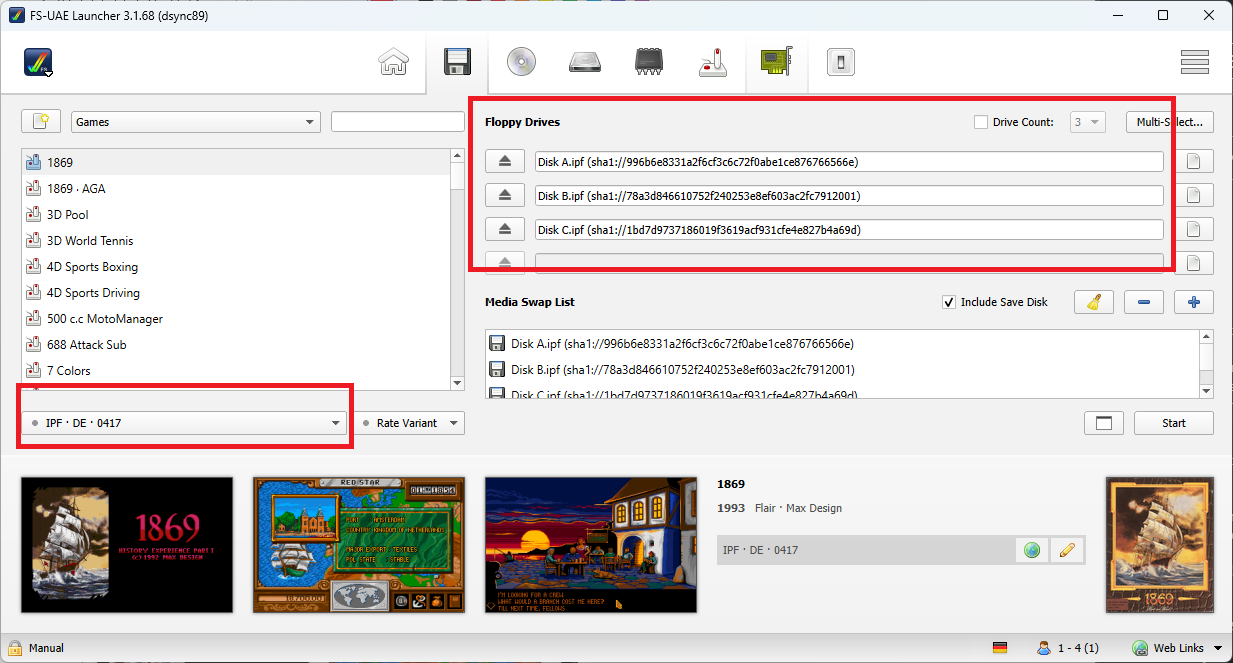
WHDLoad will populate hard drive.
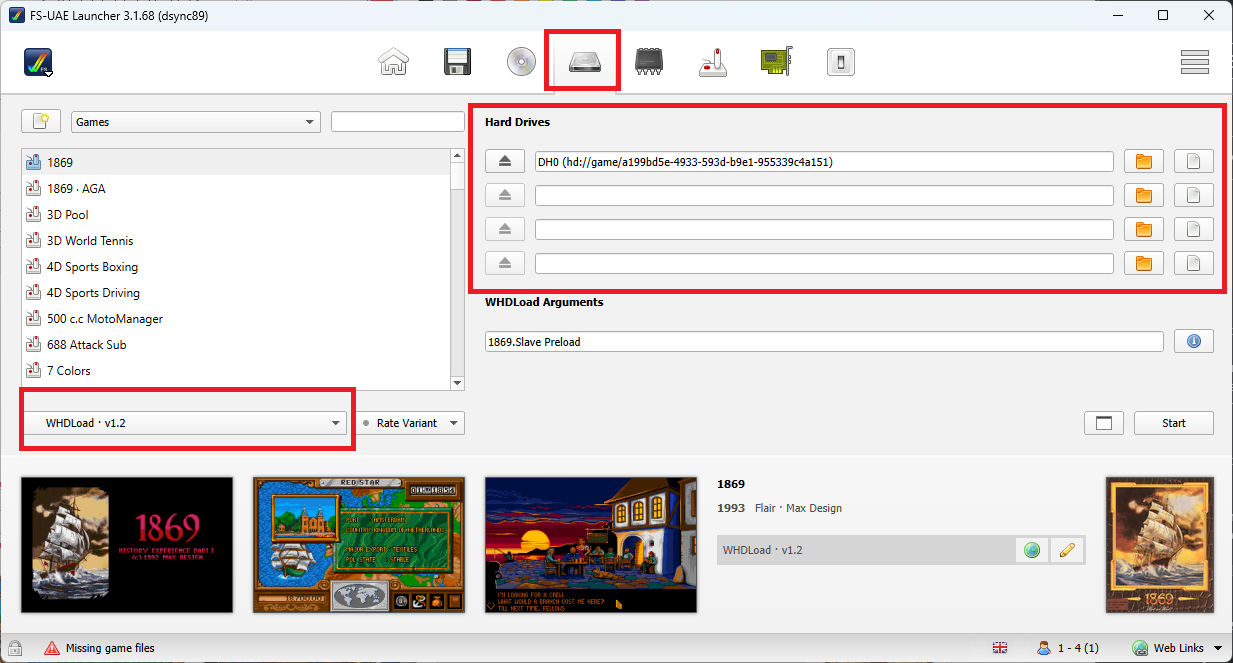
Since the launcher uses the file hash to match the media instead of file name, it should be fine to have slightly different filename for your romset, as long as the content matches the one in the game profile.
Configure Video
By default the aspect ratio are not kept. So set it to On.
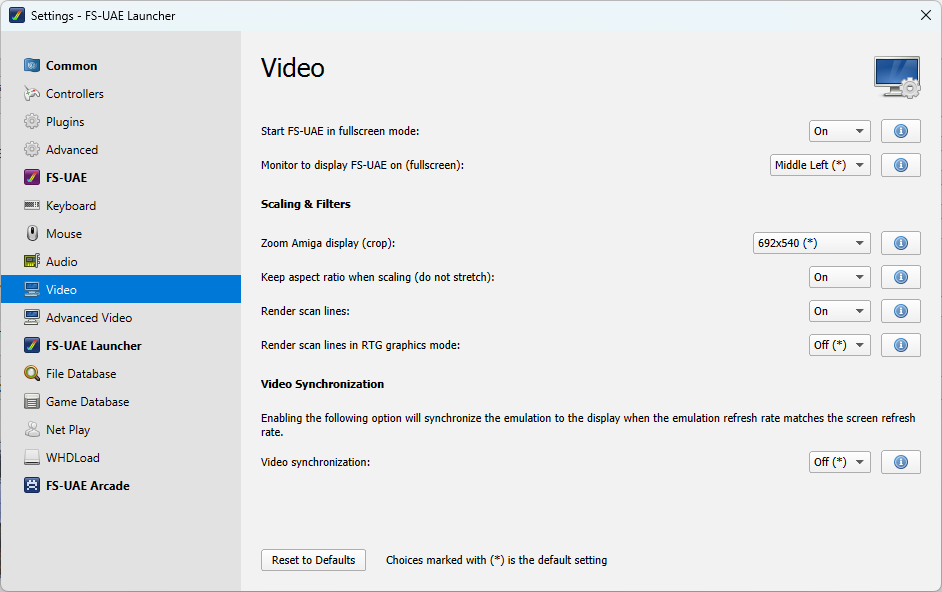
Also configure it to use Fullscreen mode instead of Fullscreen Desktop if you want to make sure the game runs on your primary screen.

Custom Profile
OpenRetro Database might not have all Amiga games config, and some are there but not published yet, so FS-UAE won’t have a profile for it. For those games you can create a config yourself.
Start by creating a _Default (Amiga 1200) config, select RAM 8MB, then select the games and rename the configs as the game name.
Controls
If you are using keyboard,
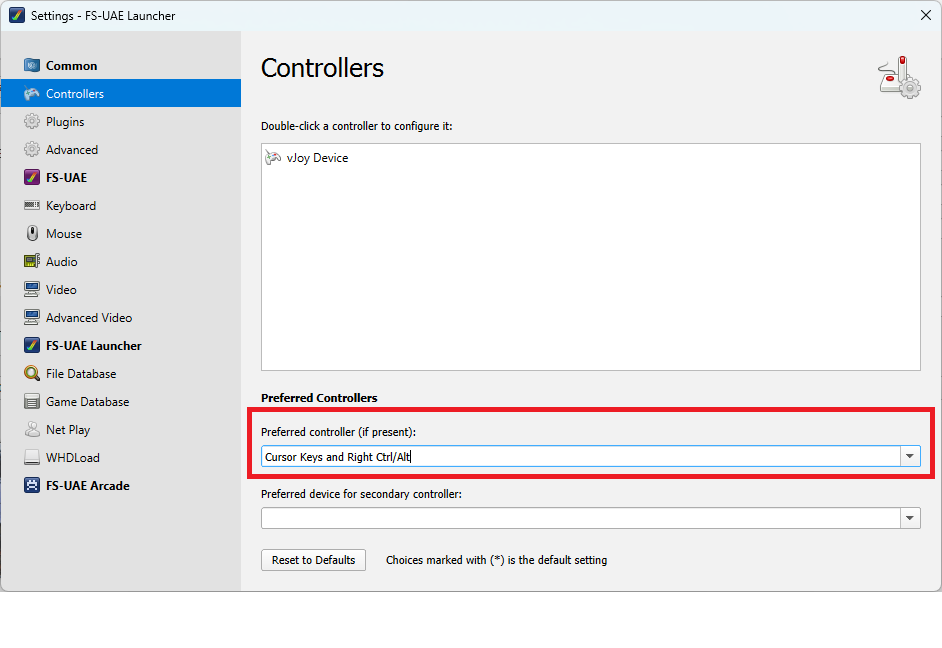
Keyboard settings
Uncheck all settings that grab input. We want the key to processed by our Windows OS instead of sending it directly to Amiga emulator.
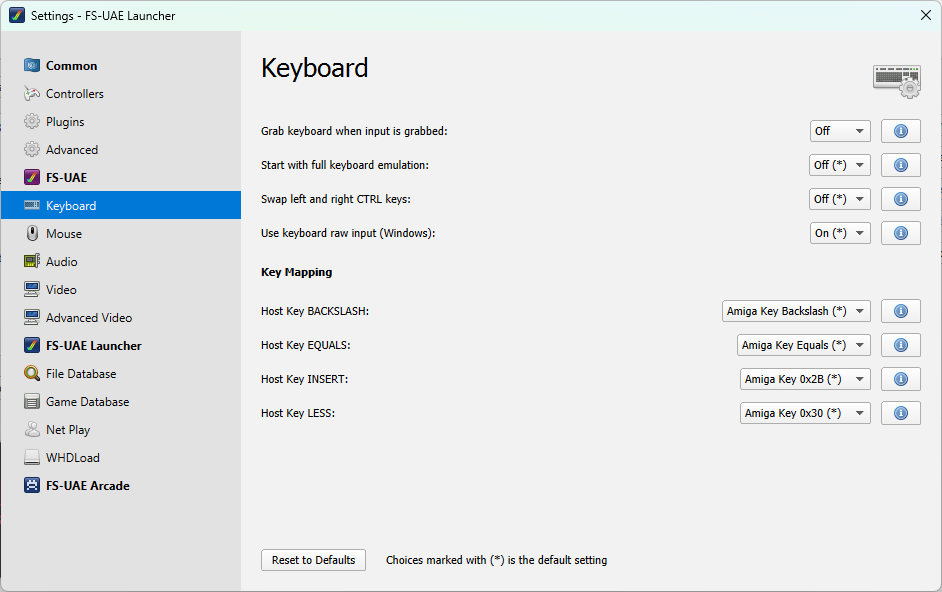
TIP
There is no need to check Swap left and right CTRL keys, we will remap manually in the section below.
TIP
If you disable the input grab, pressing Esc key in the emulator should quit the emulator. Otherwise the emulator will grab the key and OS never have chance to process.
Mouse Settings
Be sure to check Grab Input , otherwise you will see both the game mouse and your OS mouse at once. If you want, you can still press middle mouse to exit grab mode.
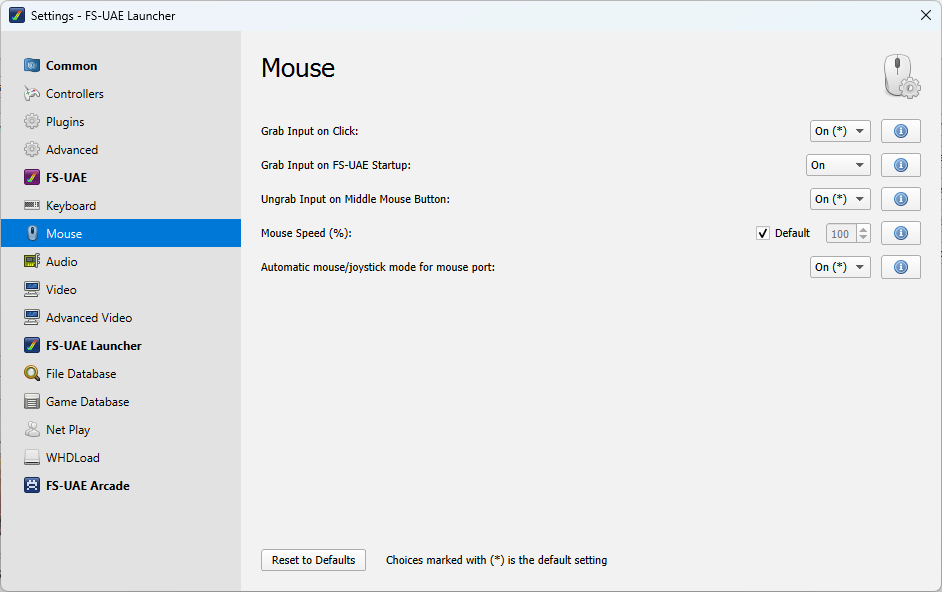
Configure Key Mapping
The FS-UAE emulator does not come with a UI or wizard to configure the keys, instead we have to type those key bindings ourselves.
Mapping an action takes the following format in the configuration file in Advanced Settings. See https://fs-uae.net/docs/input-mapping for more info.
devicename_eventname = actionnameWhere
devicename_eventnameare keys sent from your physical device. E.g. keyboard would bekeyboard_key_actionnameare the emulated Amiga input device such as CD32 gamepad (4 buttons) or joystick (3 buttons). Examples areaction_joy_1_fire_buttonfor Joystick andaction_joy_1_cd32_redfor CD32 controller.
Remember we disable grabbing input, so all host keys will be processed and mapped here.
To sum it up,
Action keysare keys on the real Amiga keyboard.Host keysare keys on your physical keyboard.- When you press any keys on
Host keys, they are processed then send to one of Amiga virtual device asAction key - You can map
Host keyto Amiga joystick or cd32 gamepad keys.
See the Host key names at the end of the page for a list of keys you can use to map. All keyboard keys always start with keyboard_key_ prefix
https://fs-uae.net/docs/keyboard-mapping
Following are the key mapping I used for my arcade buttons layout. Paste the settings below to Settings > Advanced.
fullscreen_mode = fullscreen
keyboard_input_grab = 0
keyboard_key_1 = action_joyport_1_mode_cd32joy
keyboard_key_5 = action_joyport_1_mode_djoy
keyboard_key_7 = action_restore_state_1
keyboard_key_8 = action_save_state_1
keyboard_key_a = action_joyport_1_mode_gamepad
keyboard_key_c = action_joy_1_up
keyboard_key_escape = action_quit
keyboard_key_f2 = action_warp
keyboard_key_f3 = action_pause
keyboard_key_lalt = action_joy_1_cd32_yellow
keyboard_key_lctrl = action_joy_1_cd32_green
keyboard_key_lshift = action_joy_1_cd32_red
keyboard_key_n = action_state_capture
keyboard_key_period = action_state_rewind
keyboard_key_r = action_soft_reset
keyboard_key_s = action_joyport_1_mode_cdtvjoy
keyboard_key_space = action_joy_1_fire_button
keyboard_key_v = action_joy_1_3rd_button
keyboard_key_w = action_state_current
keyboard_key_x = action_joy_1_2nd_button
keyboard_key_z = action_joy_1_cd32_blue
modifier_key = keyboard_key_ralt
quick_settings = 1
scanlines = 1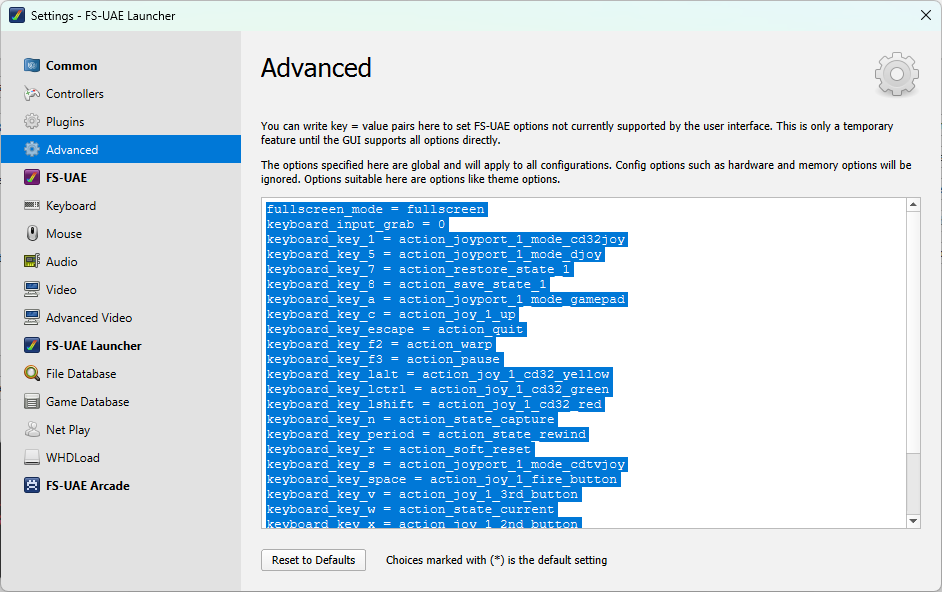
Launchbox Setup
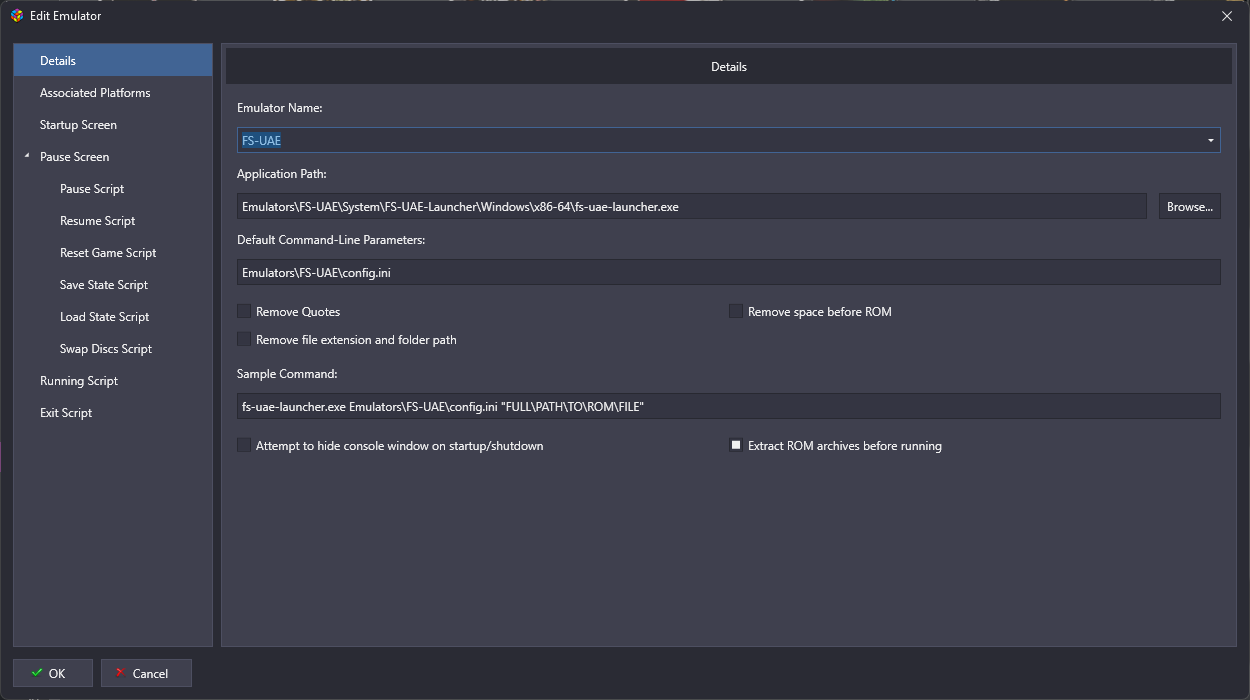

Commodore Amiga CD / CD32
First make sure you already setup FS-UAE following the method above.
Make sure to download all CD32 ROMs from https://fsck.technology/software/Commodore/Amiga/Kickstart ROMs/CD32 ROMs/ and put them all inside FS-UAE\Kickstarts folder.
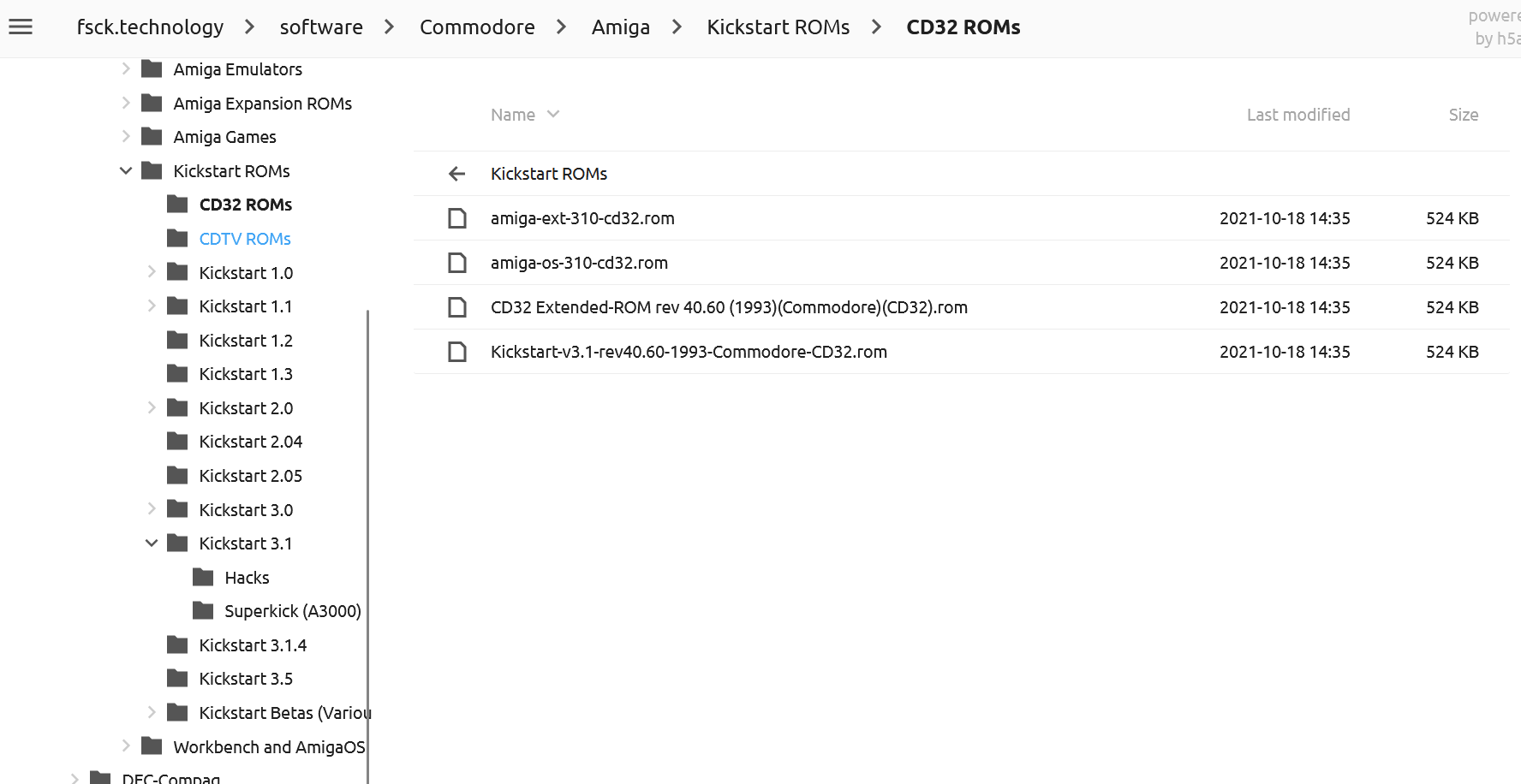
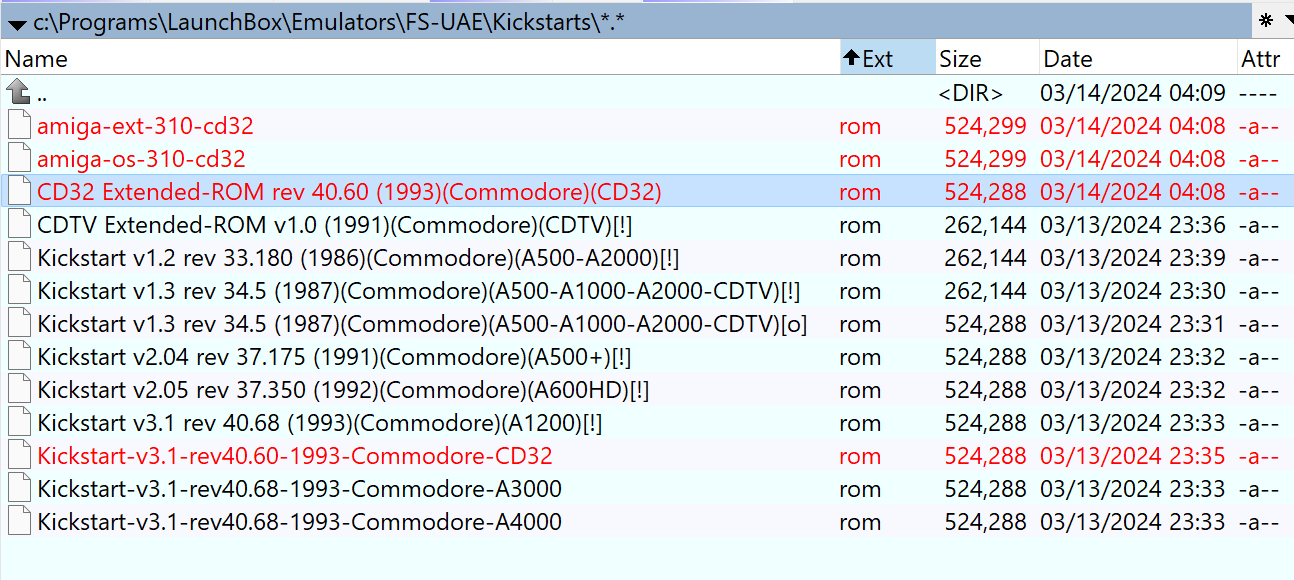
Configure Input
Same as above, but it accept additional keys. If emulating joypad using keyboard, following are the keys mapped. See https://fs-uae.net/docs/keyboard-joystick-emulation for more info.
When playing CD32 games with the keyboard emulating a gamepad, additional keys are used to control the addition buttons on the gamepad:
Cursor Keys – Controls the directional pad.
C – Red
X – Blue
D – Green
S – Yellow
Return – Play
Z – Rewind
A – Forward
Right Ctrl or Right Alt also controls the red button.Setup in Launchbox
Add the following values to Default Command-Line Parameters in the emulator Associated Platforms menu.
--amiga-model=CD32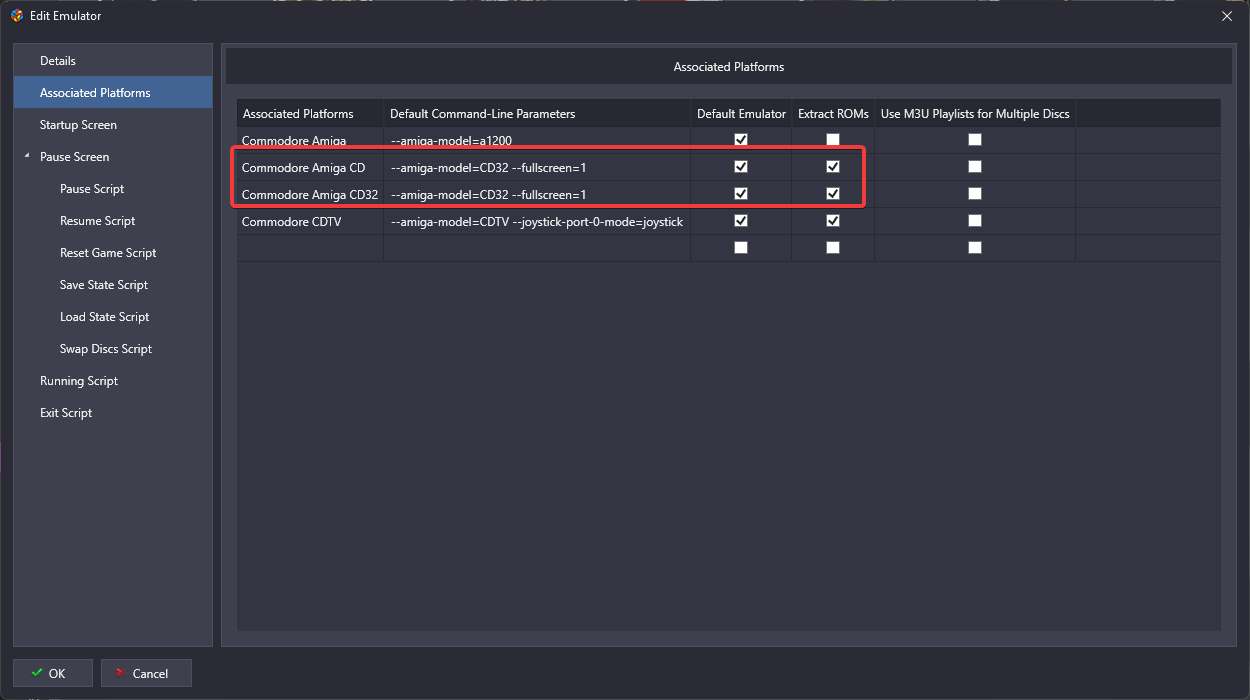
Commodore Amiga CDTV
FS-UAE can also emulate Commodore Amiga CDTV games.
Setup in Launchbox
Add the following values to Default Command-Line Parameters in the emulator Associated Platforms menu.
--amiga-model=CDTV --joystick-port-0-mode=joystick